AKA, how to use the best version of Twitter.
Even though Google still can't seem to figure out how to implement a system-wide dark mode in Android, the Twitter apps' been rocking one since July 2016.
As you'd expect, dark mode on Twitter takes all of the white elements of the app and transforms them into a dark navy that not only puts less strain on your eyes at night but also looks downright fantastic no matter how bright or dim it is around you.
If you need some help figuring out dark mode, here are a few tips.
How to turn on dark mode
First things first: let's get that dark mode rocking and rolling!
If you want to leave dark mode, simply follow the same directions above and you'll be taken back to the regular stark white layout.
How to change your dark mode settings
Manually turning dark mode on/off is one way to go about things, but there are actually some settings you can mess with to fine-tune the feature to your exact liking.
From here, you'll have a couple of different things to play around with.
If you tap on Dark mode appearance, you'll be able to switch back and forth between Dim and Lights Out. Dim is the default option, giving Twitter a dark navy background. If you switch to Lights Out, however, you'll get a completely black background that looks especially good on phones with AMOLED displays.
Lastly, tapping on Dark mode will allow you to have it automatically turn on and off according to the sunrise/sunset.
Go Tweet the day away
With dark mode now enabled, you're ready to go tweet, like, and do whatever else with an app that's sleeker than it was before.
Have any questions? Leave a comment down below and let us know!
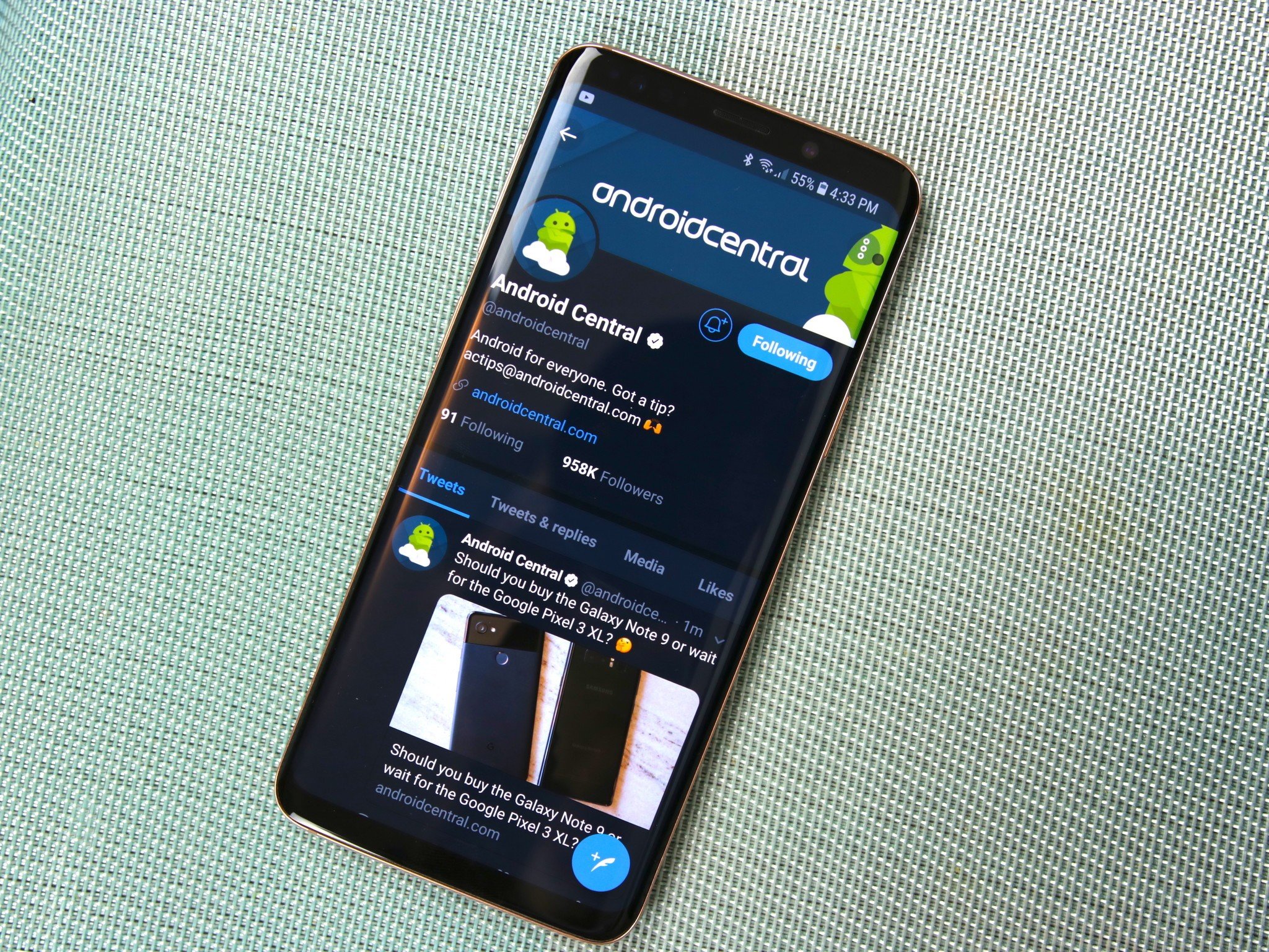






Tidak ada komentar:
Posting Komentar