Whether you're upgrading to a new device or are resetting your phone, it's incredibly easy to restore your apps and settings. Google automatically backs up information like contacts, calendar entries, call logs, texts, Do Not Disturb settings, and more to the cloud, allowing you to pick up from where you left off. Here's how you can restore your apps and settings when moving to a new Android phone.
Products used in this guide
- Take great photos: Google Pixel 3a XL ($435 at Amazon)
- Android One goodness: Nokia 7.2 ($350 at Amazon)
Best Black Friday Phone Deals
How to enable the Android backup service
Before we get started with restoring data, you have to make sure that the backup service is running on your current phone. Here's how you can get started:
- Open Settings from the home screen or app drawer.
- Scroll down to the bottom of the page.
-
Tap System.
- Select Backup.
- Ensure the Back up to Google Drive toggle is selected.
-
You'll be able to see the data that is being backed up.
Now that you've enabled the Android backup service, your system settings and app data will be automatically saved to Drive. When you're switching to a new phone, you can rely on the service to restore your settings, apps, and associated data.
Note: The menu layout may not look exactly as above on your phone, but any phone running Nougat and above should have an equivalent of Backup & reset.
How to restore apps and settings on a new Android phone
Restoring apps is straightforward, and you'll be able to do so during initial configuration. If you're using the Google Now or Pixel Launcher, your home screen background, icon and widget layout, as well as the folder structure, is now saved to the cloud, allowing you to restore your settings to a new handset and retain your home screen layout.
- Select the language and hit the Let's Go button at the welcome screen.
- Tap Copy your data to use the restore option.
-
Connect to a Wi-Fi network to get started.
- At the next screen, you'll see all the restore options available. Select A backup from an Android phone if you have your old phone handy. In this instance, we'll go with the A backup from the cloud option.
- Sign in to your Google account (if you haven't already, set up two-factor authentication).
-
Select I agree to Google's Terms of Service to proceed.
- You'll see a list of backup options. Select the relevant one to restore data.
- Hit Restore if you want all the data and settings from your previous device restored.
-
Hit Apps to choose what apps to install on your new device.
- Your data will be restored in the background. In the meantime, you can set up a screen lock and biometric authentication.
- Hit Set up screen lock to get started.
-
Choose a mode of screen unlock and add your fingerprint.
- You can set up Google Assistant after you're done registering your fingerprints.
- Select Get Started to use Voice Match.
-
Train Assistant to recognize your voice and hit Done to finish.
That's it! Once the initial setup is completed, apps and settings will be restored in the background.
Where does all the app data get stored? Google is backing up the app data to Drive, allocating 25MB for each app. Data used by the backup system doesn't count toward your storage quota. Meanwhile, developers can choose to select what app data gets stored in the cloud, and you can opt-out of the service at any time through your device settings.
Your privacy
Gathering data and sending it off to a remote server means it's outside the app sandbox and reliant on Google — as well as the people who made your phone — to do the right things. That may not always be the case, as phone manufacturers have a lot of leeway when they make an Android-powered phone. Google's thoughts on the issue:
Caution: Because the backup transport can differ from device to device, Android cannot guarantee the security of your data while using backup. Be cautious about using backup to store sensitive data, such as usernames and passwords.
Google provides plenty of documentation on how to use the Backup service, so developers have the means to be cautious and do the right thing with sensitive data. Don't let this scare you away from using the service, but you do need to be aware.
The ability to restore apps and settings is available on all current phones running Android 6.0 and above, and the processs itself is identical regardless of the manufacturer. It doesn't matter if you're using a Samsung, LG, Xiaomi, Nokia, or Motorola phone; you'll see the same steps when restoring your settings and data to your new phone.
Our top equipment picks
Take great photos
Google Pixel 3a XL
The best camera on a mid-range phone.
The Pixel 3a XL lets you take photos that are of the same caliber as the Pixel 3 series, but at roughly half the cost. In short, this is the best camera you'll find on any mid-range phone today. Combine that with great internal hardware and fast updates and you get a fantastic phone.
Best of Android One
Nokia 7.2
$350 at Amazon $350 at Best Buy
Great Nokia design, Android One goodness.
The Nokia 7.2 combines a gorgeous design with robust hardware and a clean Android interface. You also get decent cameras, and it's available unlocked from Amazon for use on GSM carriers like T-Mobile and AT&T, as well as MVNOs like Metro or Cricket Wireless.
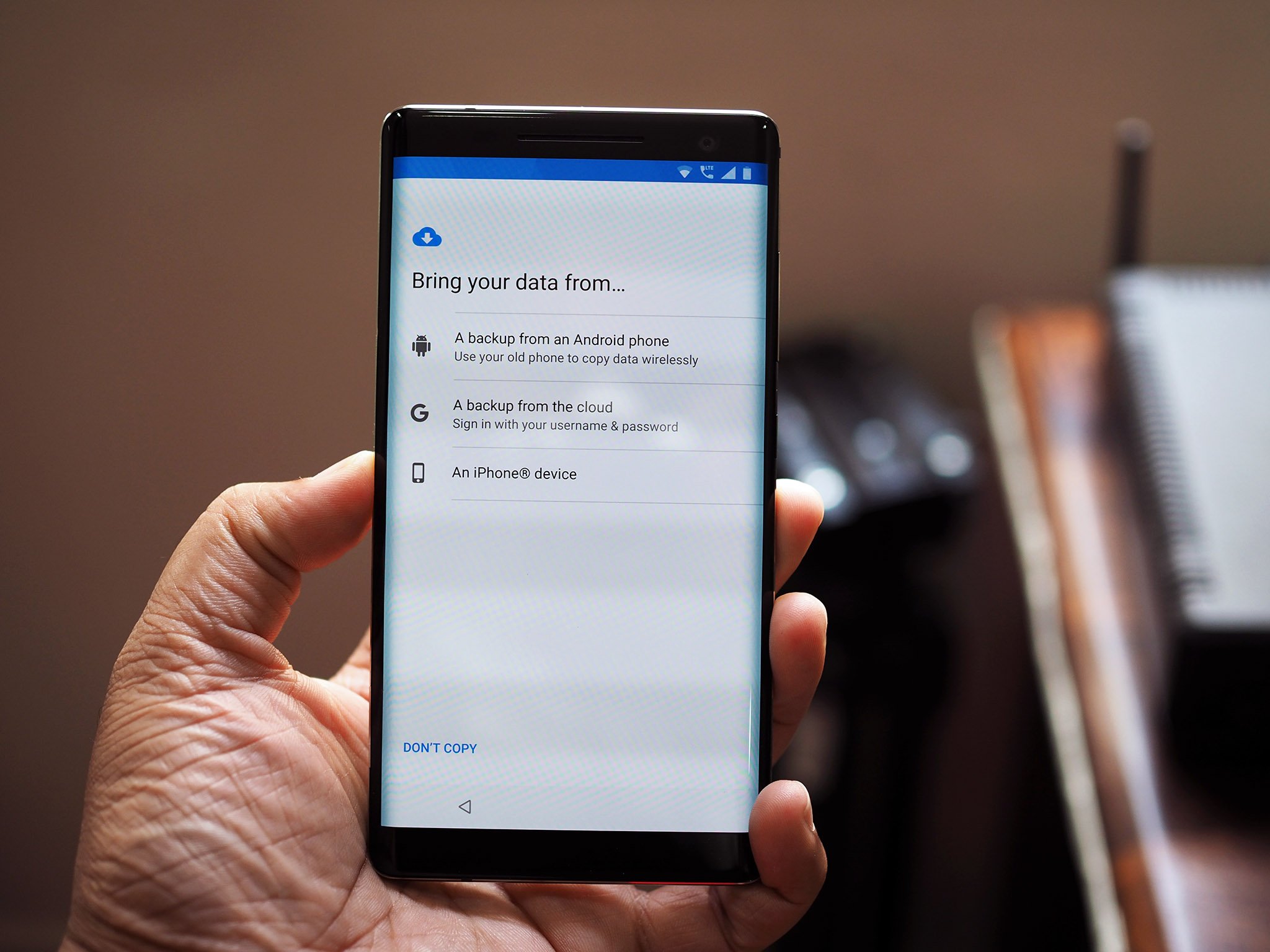
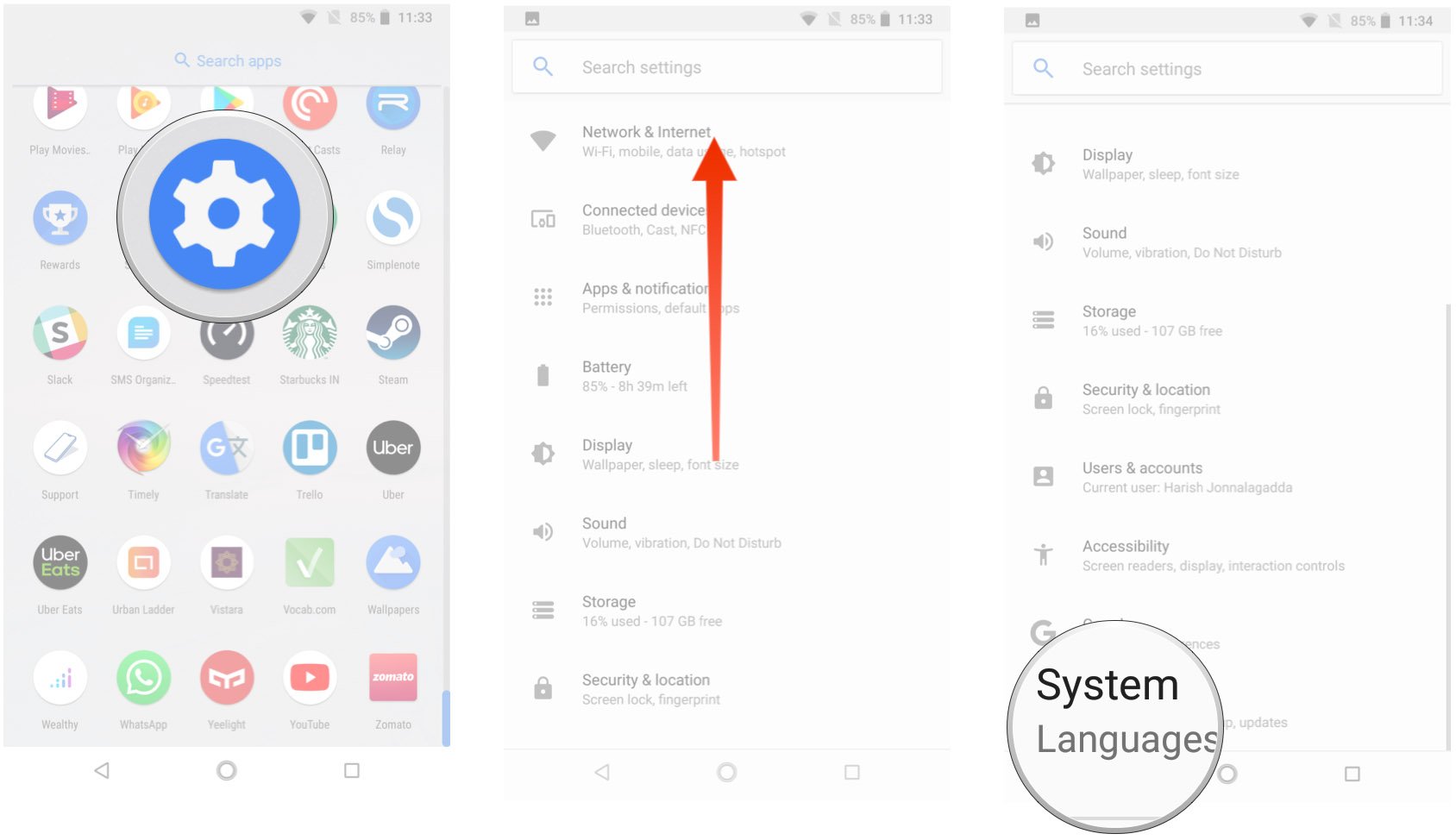
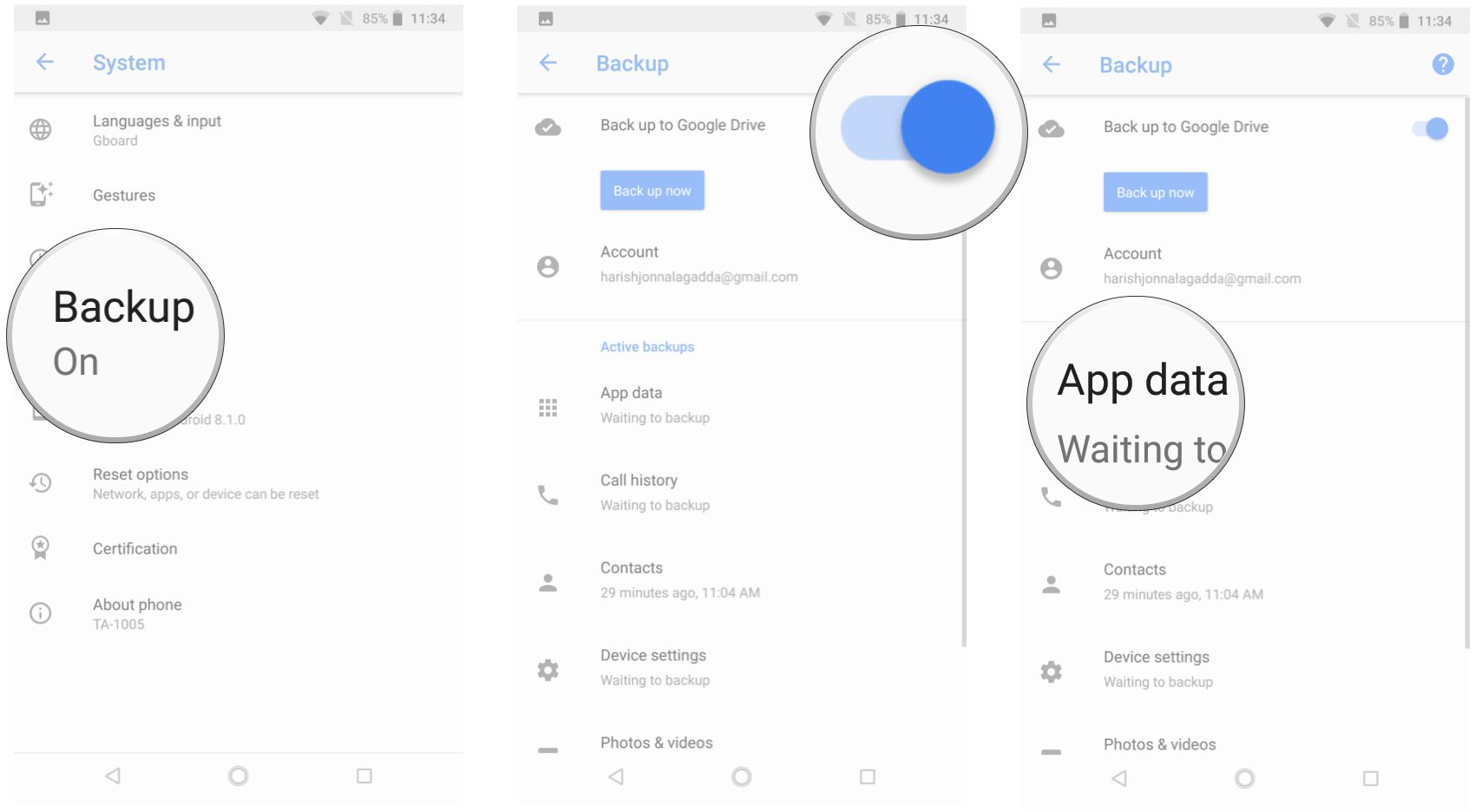
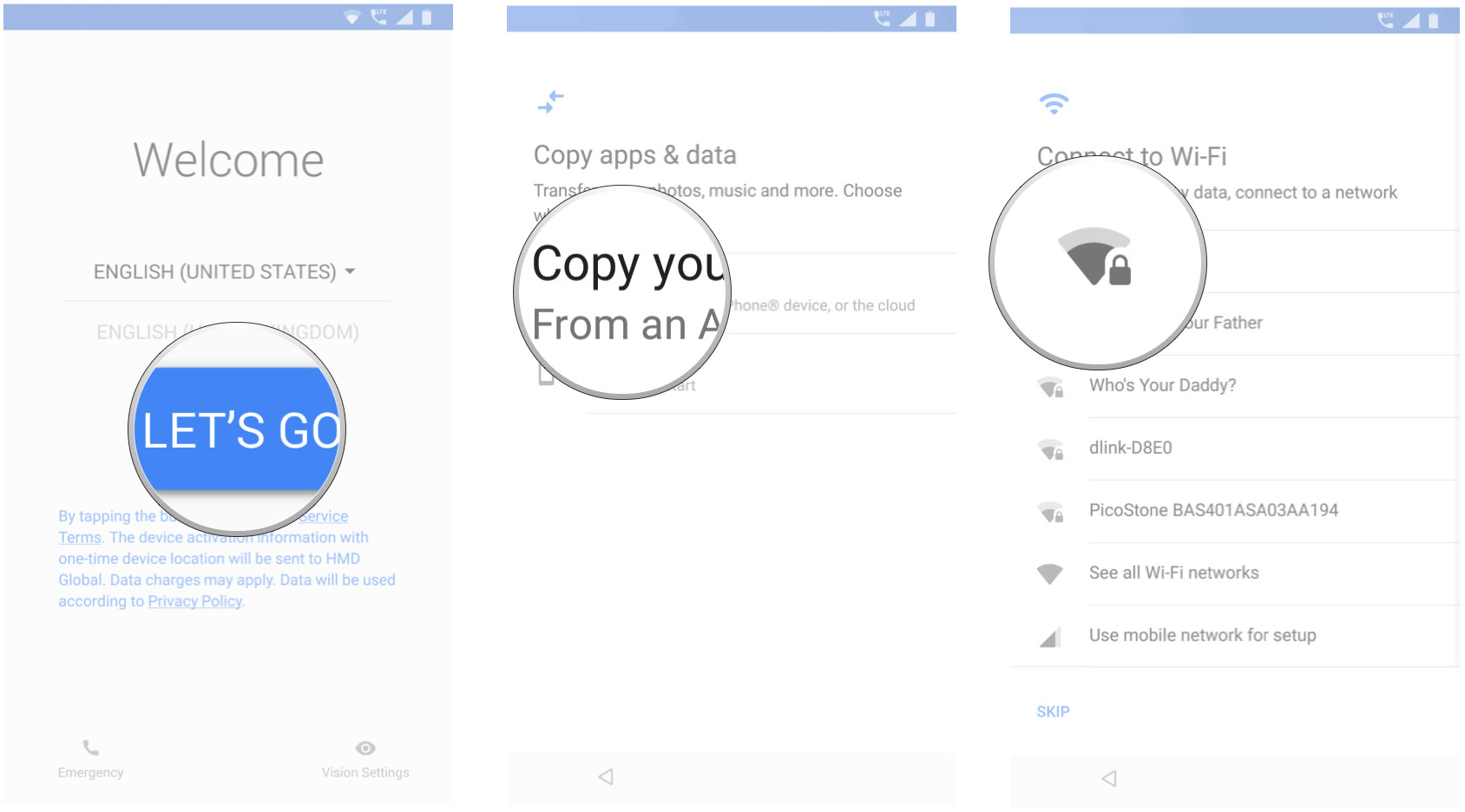
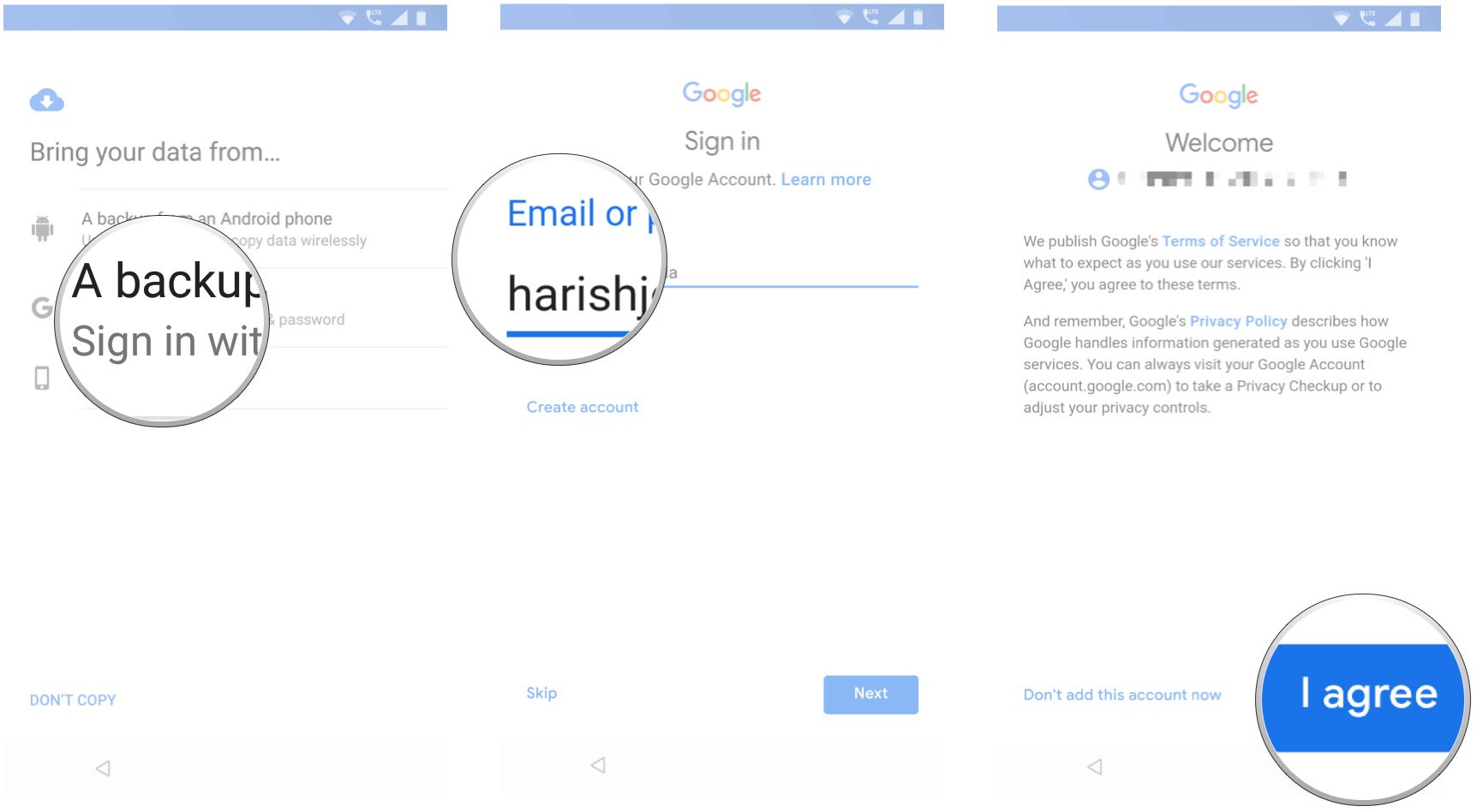
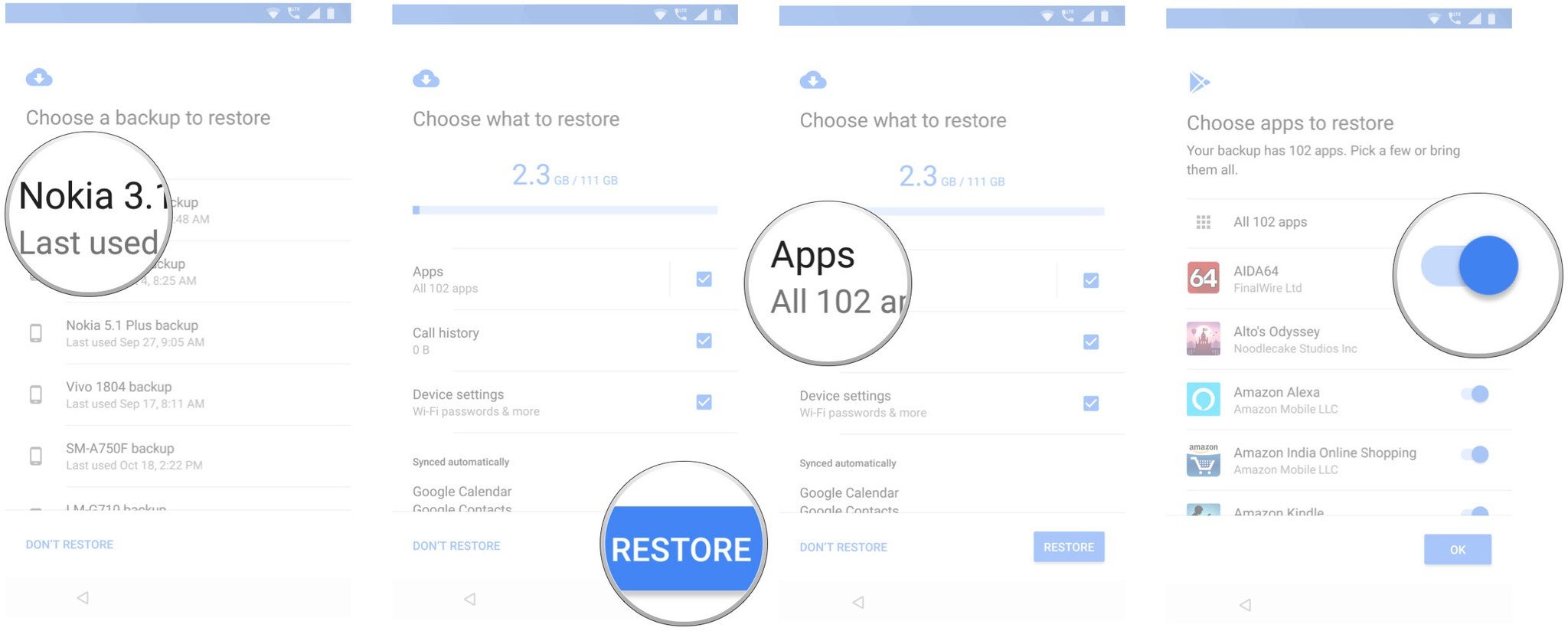
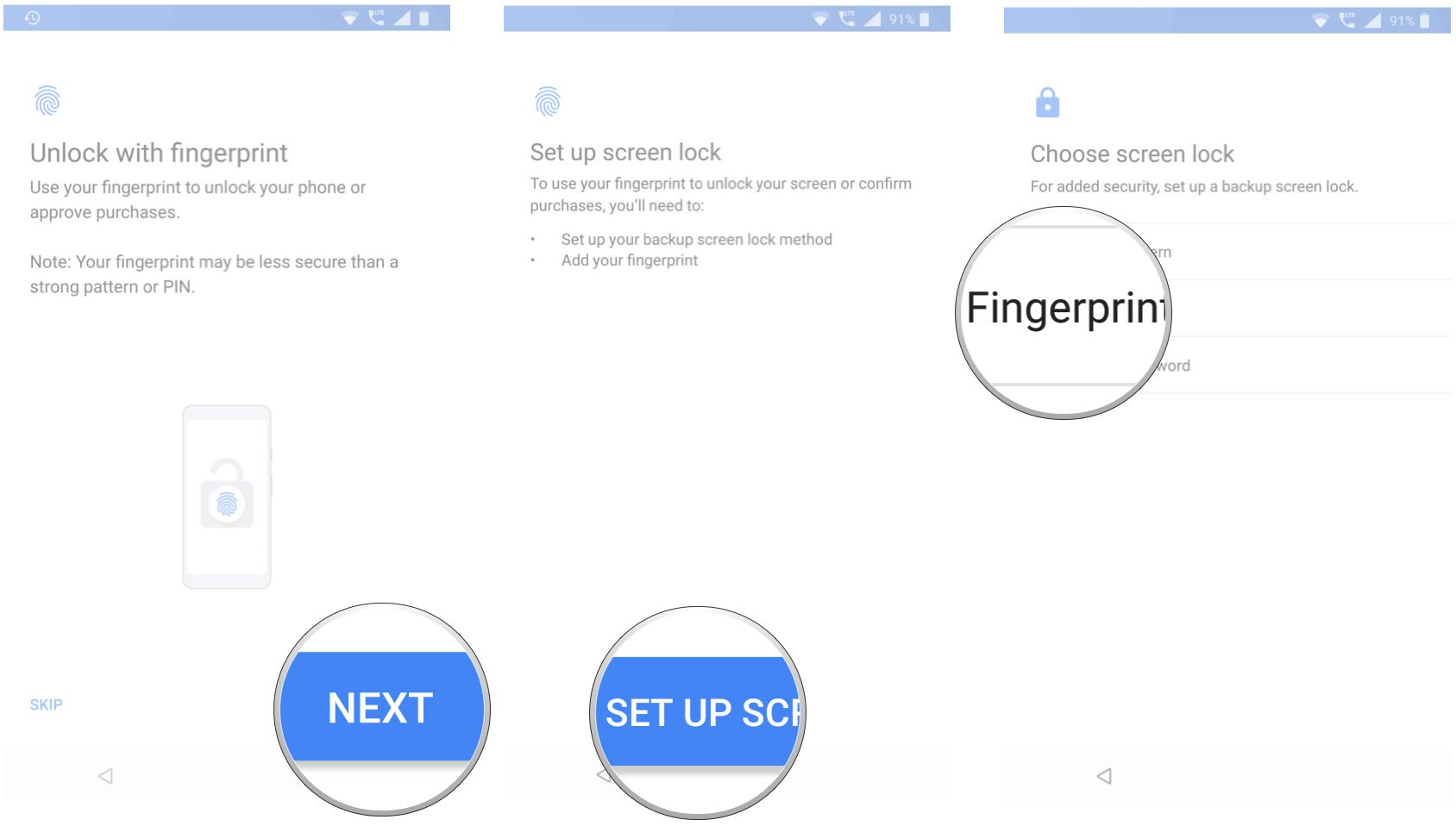
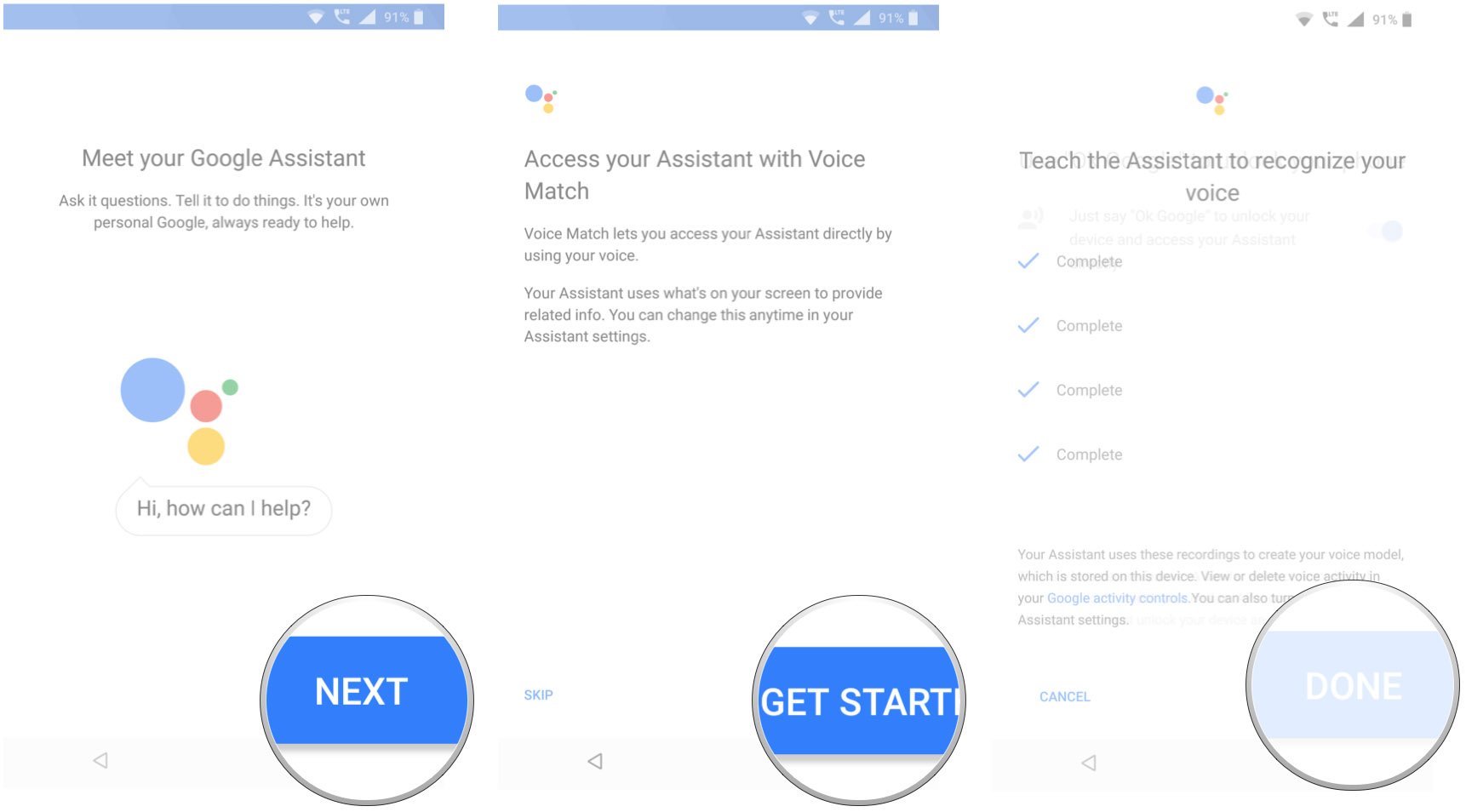
Tidak ada komentar:
Posting Komentar