At least once a day, you're likely to come across a situation in which you want to take what's on your phone screen and either share it or save it for your own reference later. Rather than bother with sharing a link, why not just capture your screen and know that it's saved as an image? Screenshots are perfect for this — especially Samsung's, which give you tons of ways to capture, edit and share. Here's how you get it done on a Galaxy S20.
How to screenshot using a key combination
Since removing the Bixby button and turning the "power" button into a multi-function button, things have gotten a little complicated. Here's how you take a standard key combination screenshot.
- Open the content to screenshot.
- At the same time, press the power and volume down buttons for one second, and release them.
-
You'll see the screen flash, and the screenshot is complete.
- Note that if you hold the buttons more than a second, your phone will either launch a long-press action with the power button or adjust the volume down. You only need to hold the buttons for a second to take a screenshot.
-
The screenshot will be immediately shareable from the bottom bar that pops on screen (far right button), or you can access it from the notification shade instead.
- You can also jump into an editing mode by using the center button. This lets you crop and draw on the screenshot before sharing or saving.
How to screenshot using a palm swipe
- Open the content to screenshot.
- Place your hand vertically on the left or right edge of the phone, and swipe it across the screen, while keeping your hand in contact with the screen, in one motion.
- You'll see the screen flash, and the screenshot is complete.
- If this method doesn't work, go into Settings, Advanced features, Motions and gestures and make sure Palm swipe to capture is turned on.
- The screenshot will be saved, shareable and editable in the exact same way from either the on-screen toolbar or the notification shade.
How to screenshot using Bixby Voice
Bixby Voice can be used to take a screenshot if you're unable to grab your phone to use the buttons or palm swipe.
- Open the content to screenshot.
- If you've already configured the phone's side button for use with Bixby, press and hold the side button, or if you've configured voice control, say "Hey Bixby."
- By default, a long-press of the button will launch Bixby Voice, after you've opened it once.
- With the interface activated, say "take a screenshot."
- The screenshot will be automatically saved to your gallery, where you can view, edit and share it.
- With the Bixby method, you miss out on the instant edit capabilities of the other methods. You can, however, string together commands such as "take a screenshot and share it to Twitter" if you want to get elaborate.
Capture more with 'scroll capture'
No matter how you start your screenshot, after capturing you'll see a set of options at the bottom of the screen, including "screen capture." This button — on the left side, a box with down-facing arrows in it — makes the phone scroll through the content on the screen and take multiple screenshots, which are then stitched together into one tall screenshot showing everything together. This is super useful for capturing a full webpage, a set of turn-by-turn directions, or a long restaurant menu.
Just tap the scroll capture button as many times as you need — it will also stop automatically once you've reached the bottom of the screen. And as soon as you're done you can share, edit or save the screenshot just like any other.
To save a bit of tapping, you can also hold down on the scrolling button to capture an entire document or page in one fell swoop.
To access your screenshots for later, head to the Samsung Gallery app, which is found inside your launcher's app drawer. Screenshots are saved in the main camera roll, but you can also head to the Album tab and find all of your screenshots in one place inside the Screenshot album.
Happy annotating!
Samsung's latest
Galaxy S20
Samsung's latest flagships have it all.
Hoping to dominate the smartphone market in 2020, Samsung is offering three phones: the Galaxy S20, S20+, and S20 Ultra. Each is packed with impressive specs, a 120Hz display, upgraded cameras, and expandable storage. If you want a top-notch Android phone this year, these are worthy of your attention.




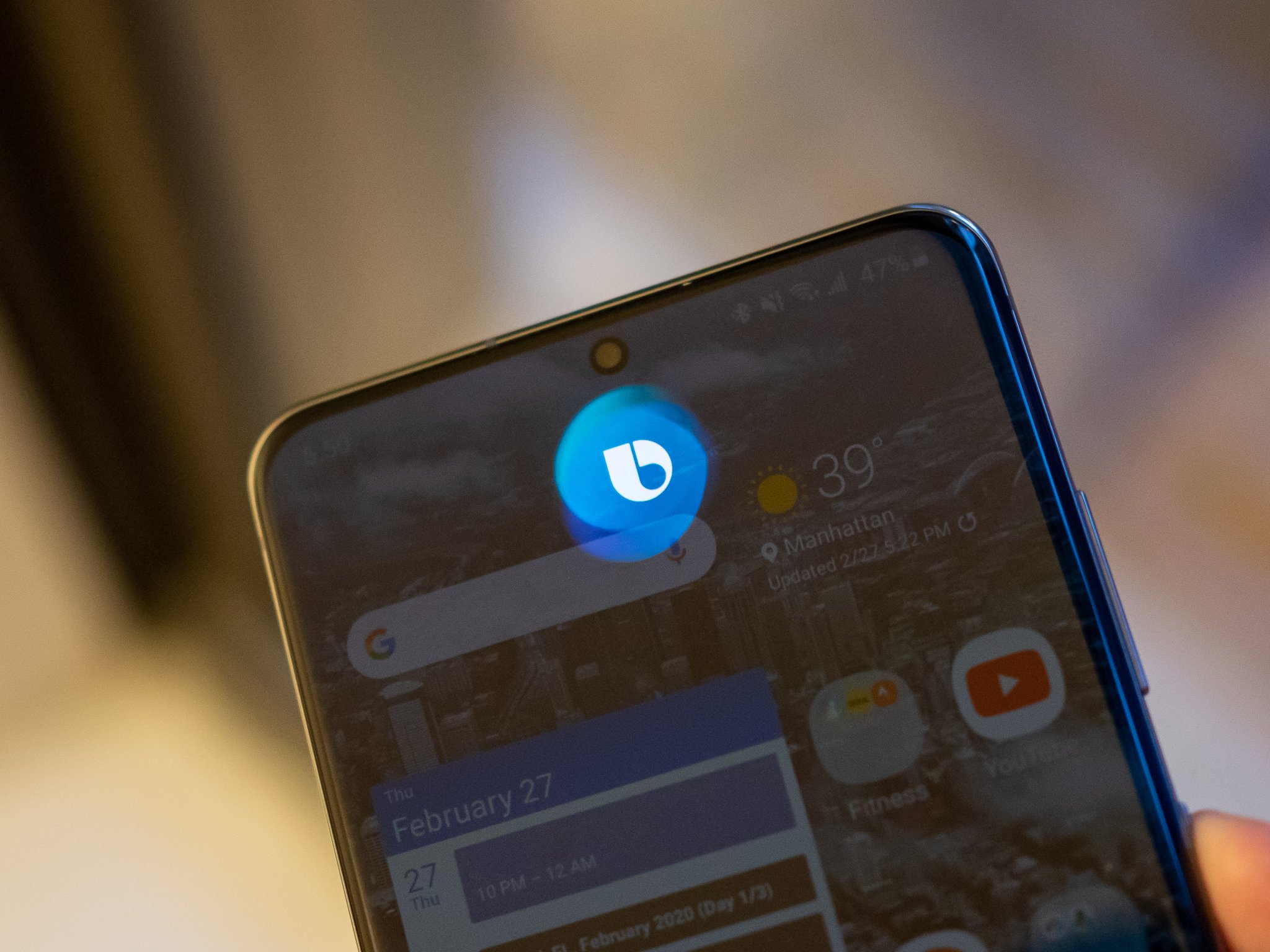


Tidak ada komentar:
Posting Komentar