Gather 'round, everyone — class is starting.
There are a lot of components that go into making up your phone. There's the display, processor, RAM, storage, battery, cameras, etc. All of these pieces come together to create for a cohesive device that you use and interact with every single day, but there's another component that's just as important — apps.
The apps on your phone determine what you can and can't do with it. Apps you download from the Play Store allow you to access social media platforms, check the weather, make video calls, play games, you name it.
Downloading an app is easy and simple enough, but every single one comes with a slight catch that you need to be aware of.
In this article, we're going to talk about everything you ever wanted to know about Android app permissions — what they are, how they can be misused, and how they differ in certain Android versions.
What Android app permissions are
Before we can dig too much deeper into this topic, we need to establish an understanding of what Android app permissions actually are.
When you try using certain features in an app that you haven't before, you'll be asked to grant that app permissions to your phone. There are a bunch of different permissions apps can access, some of the most noteworthy being:
- Calendar
- Camera
- Contacts
- Location
- Microphone
- Phone
- SMS
- Storage
These permissions are necessary for a lot of your favorite apps to work. Cash App needs to access your contacts for easily looking up friends/family you want to send money to, Google Maps needs your location to offer turn-by-turn navigation, Instagram requires access to your camera and microphone if you want to record videos within the app.
Apps can't use these things without you first giving them the A-OK, and that's a good thing. Not every app needs to be able to use your phone's microphone or access its storage, so having a safeguard like this in place ensures you stay as safe and secure as can be.
How to view and manage your app permissions
If you have an Android phone running Android 6.0 and up (you more than likely do), Google makes it really easy to see all of the permissions you're granting apps access to. To access the page, here's what to do:
- Open the Settings on your phone.
- Tap Apps & notifications.
- Tap Advanced.
-
Tap App permissions or Permission manager (the name differs based on your exact Android version).
On this page, you'll see every permission that can be potentially accessed by an app. Tap on a specific permission, and you'll be presented with a list of every app that's allowed and denied access to said permission.
You'll initially grant/deny permissions to an app when you first use a feature that needs a permission, but this page is an excellent tool for revisiting those permissions and getting a better understanding of what your apps are doing. (Side note — if you have a phone running Android 5.0 or older, you'll be asked to allow or deny all permissions as soon as you open the app for the first time.)
Similarly, you can see what permissions an app asks for before you even download it. If you're looking at an app on the Play Store, tap About this app and scroll down to the bottom of the page. Tap See More next to App permissions, and you'll be shown a list of all permissions the app will request access to.
This flashlight app, for example, has no logical reason to need my location, Wi-Fi connection info, call info, and device ID. Even so, it requests access for all of them.
Unnecessary permission requests are something you'll find in a lot of Android apps, and while some are less harmful than others, it's always a good idea to be aware of these — especially when downloading an app from a developer or company you aren't very familiar with.
Unfortunately, things can still be misused
Android's app permissions help to ensure that you're in control over what applications can do with your phone, but they aren't perfect. If you don't know what permissions are and don't really care about them, it can be easy to grant an app permission to something that it intends to use maliciously.
Take the example above. The Average Joe looking for a flashlight app on the Play Store (don't download those, by the way) likely doesn't pay attention to the permission pop-ups they get. They'd download the app, tap "Allow" for every permission that pops up, and then that app would have permissions it doesn't actually need.
Thankfully, Google has other security measures in place to protect people that aren't fully aware of what they're doing. The Play Store has a feature called "Google Play Protect," which regularly runs safety checks on apps installed on your phone to make sure they're behaving as intended and not doing anything harmful or shady.
Have Android 10? You get more fine-tuned controls
All of the above tools and features apply to any relatively modern Android phone, but with more recent versions of Android, Google's worked to improve the permissions experience and further improve user security/privacy.
If you have a device running Android 10, you have the option to grant permissions to apps only when the app is being used. This only applies for location permission requests, but even so, it's a great option to have.
For example, if you like using Google Maps for turn-by-turn navigation but don't want it to have access to your location 24/7, you could only grant location permission when you're actively using the app.
And Android 11 aims to make them even better
Being able to grant permissions to an app only when it's being used is an excellent tool, but having it limited to location permissions is a bummer. Thankfully, this is something Google's addressing in Android 11.
Not only does Android 11 extend this feature to microphone and camera permission requests, but it also adds a new option to only approve a permission request on a one-time basis. You can allow an app to access your location, microphone, or camera as a one-time thing, and when you close out of the app, that approval is gone. When you open that app again, it'll need to ask for that permission all over again.
Be smart, stay safe
We don't want you to constantly stress over app permissions on your phone, but in that same breath, it's good idea to have some understanding of how they work. When you're granting an app permission to do something with your phone, you should know why it's asking that and think about whether or not it really needs that permission.
Digital safety/security is something everyone can get better at, and if you have an Android phone, being the king or queen of your permissions is a great place to start.
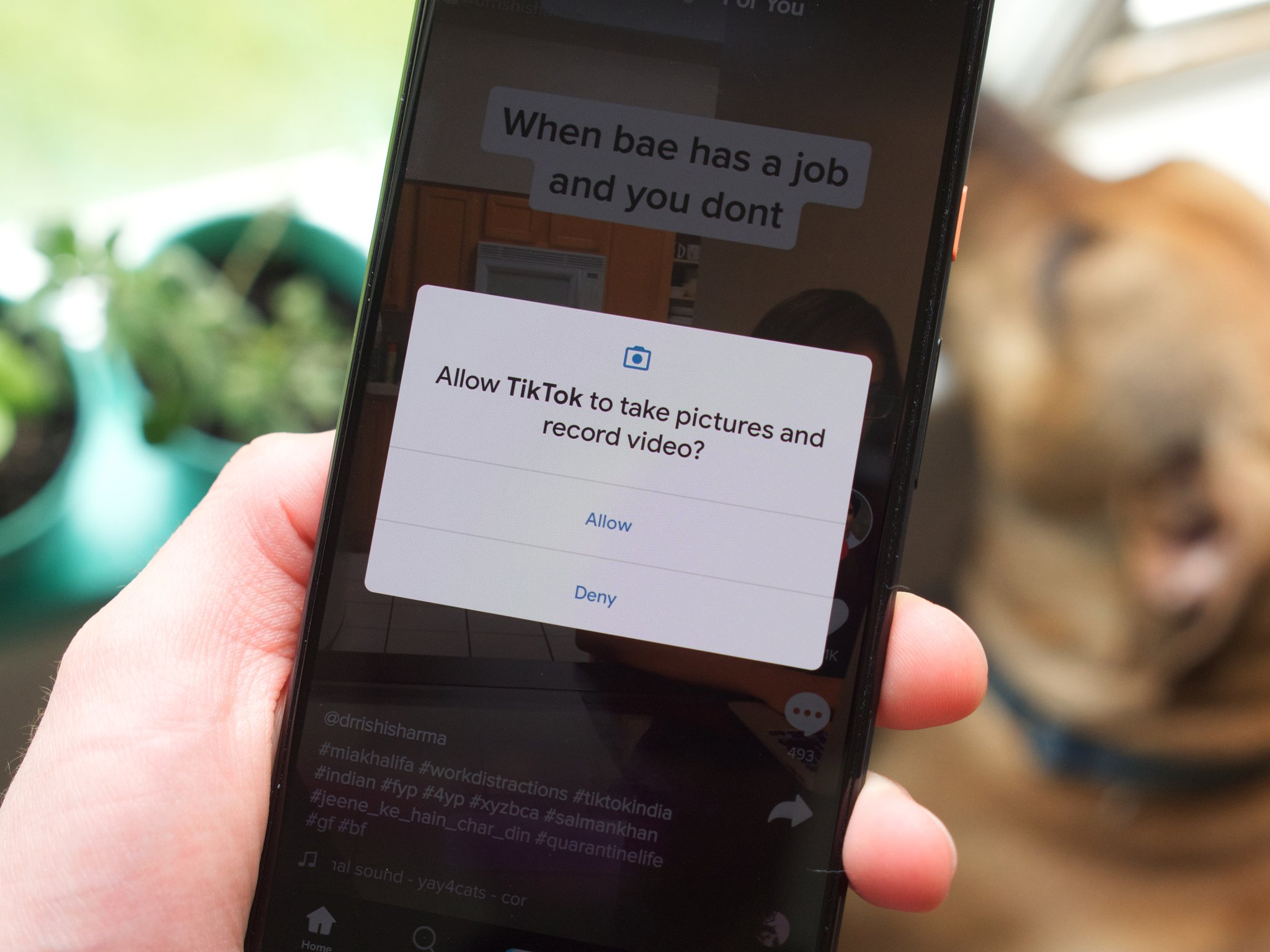
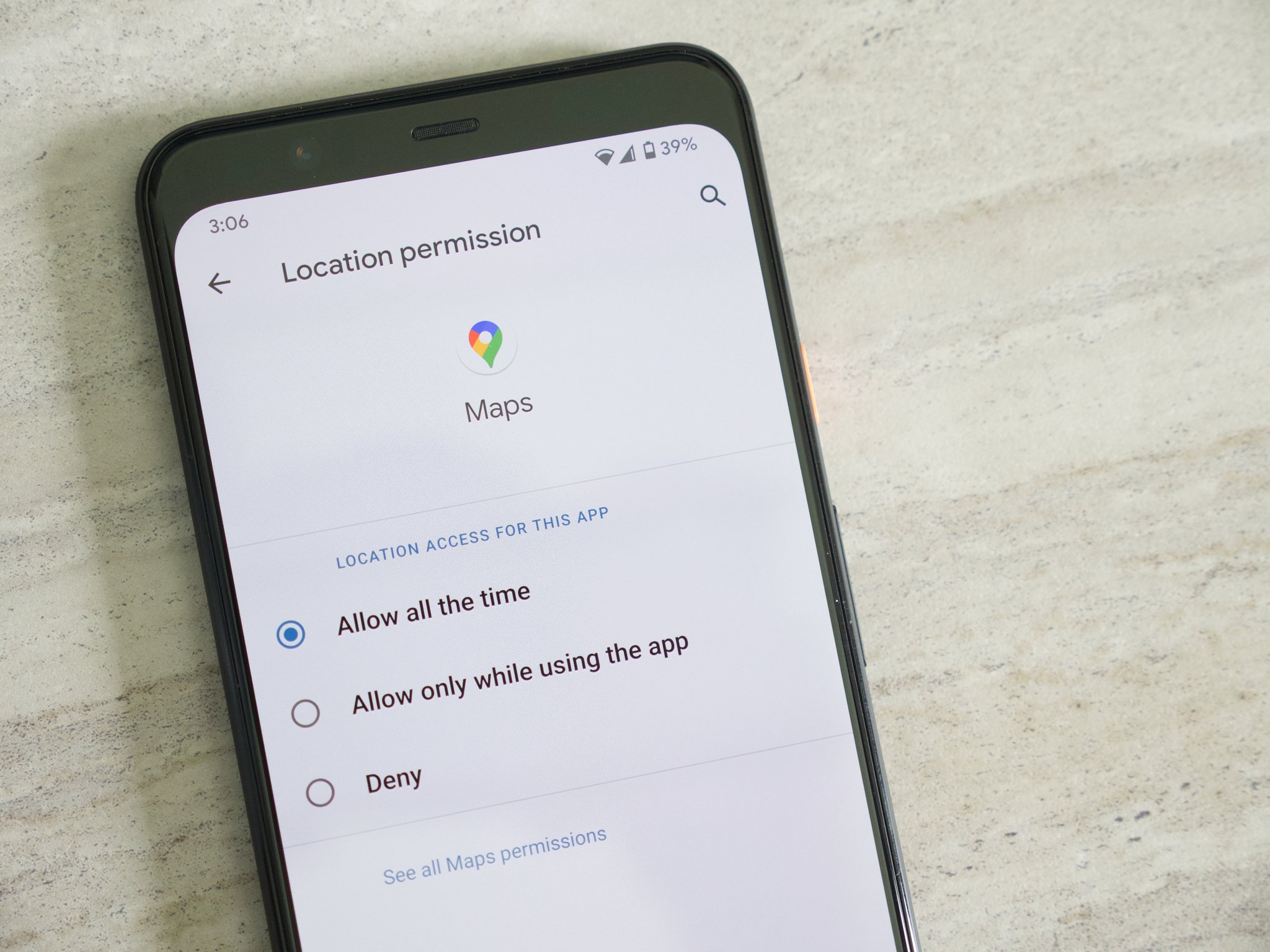
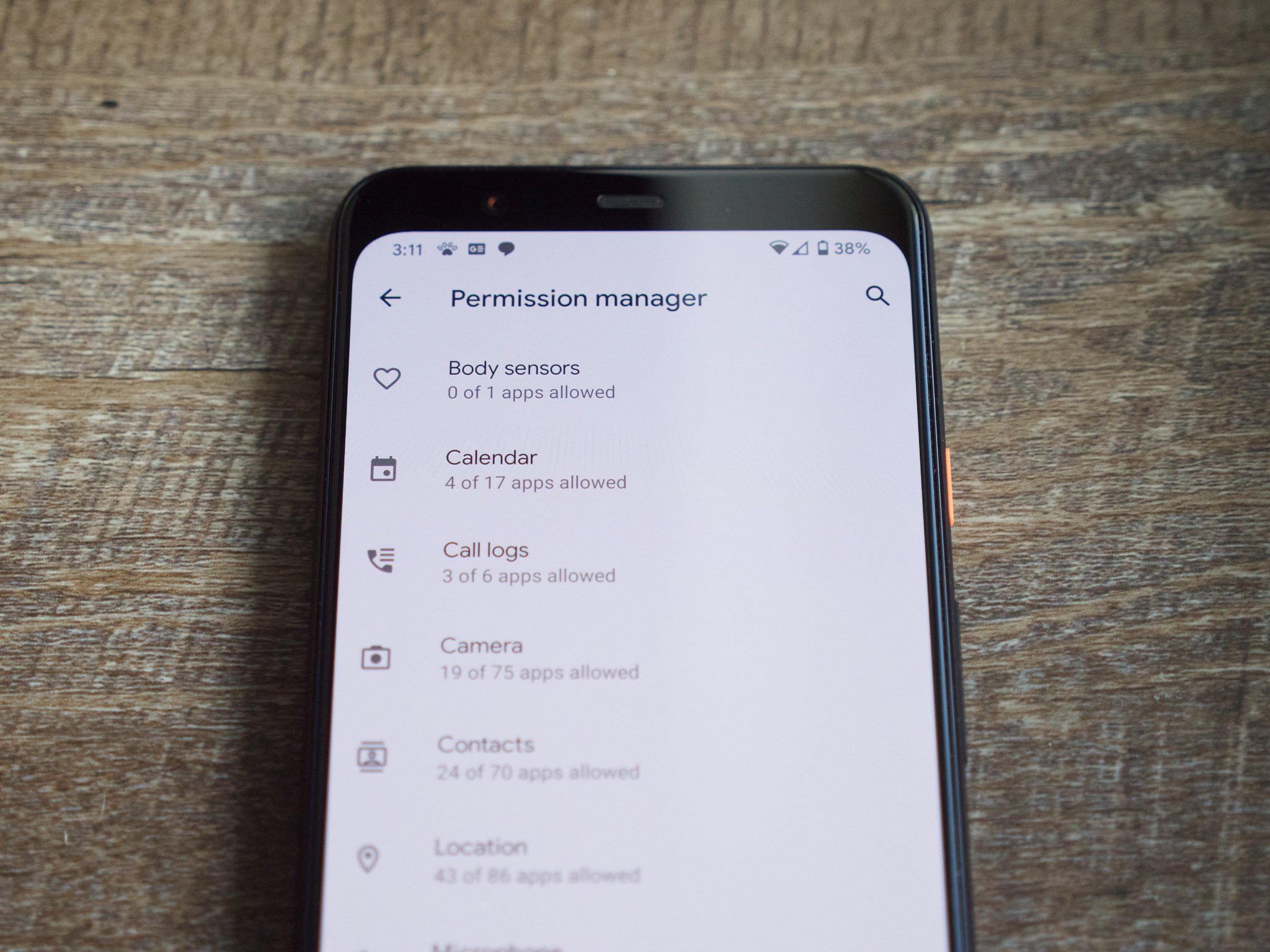
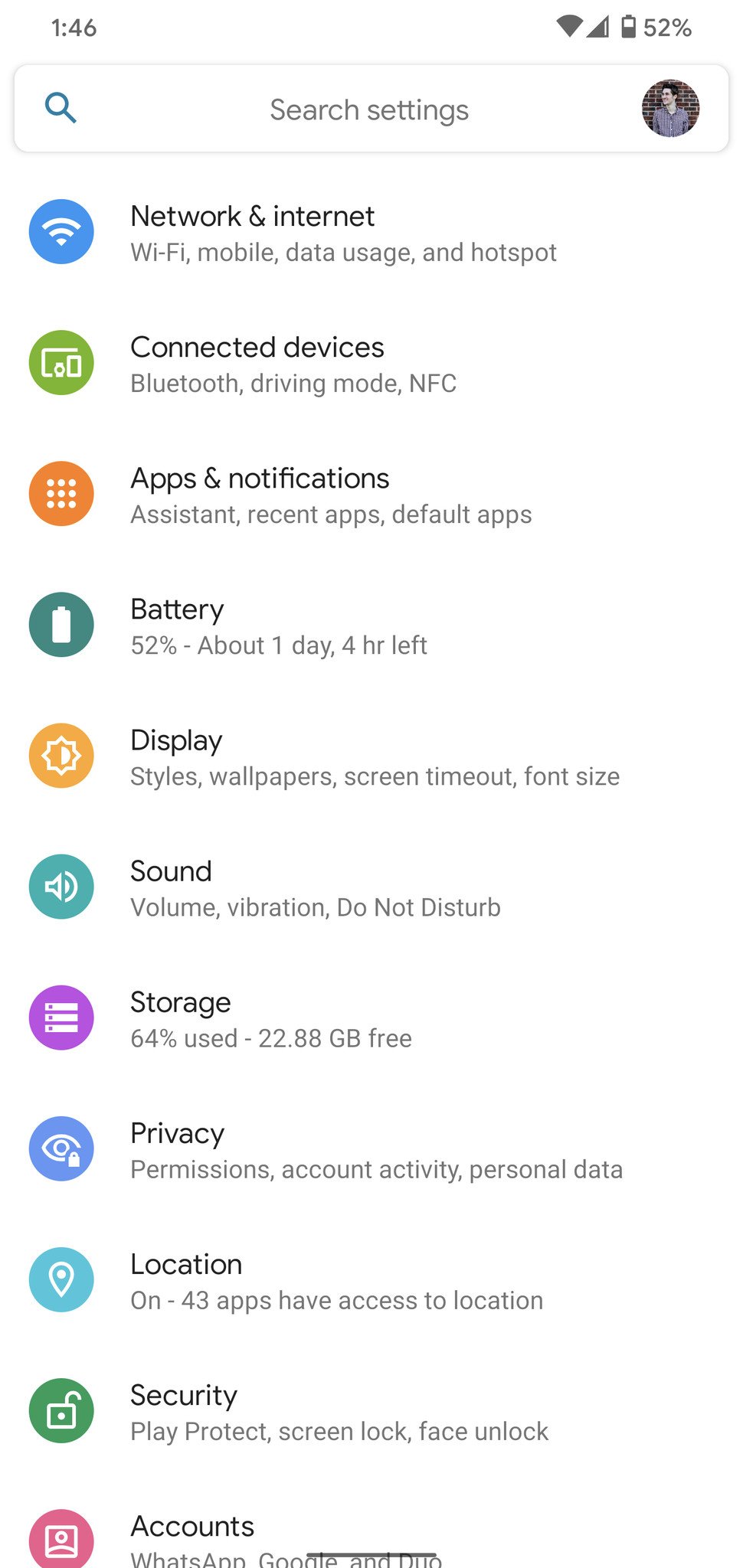
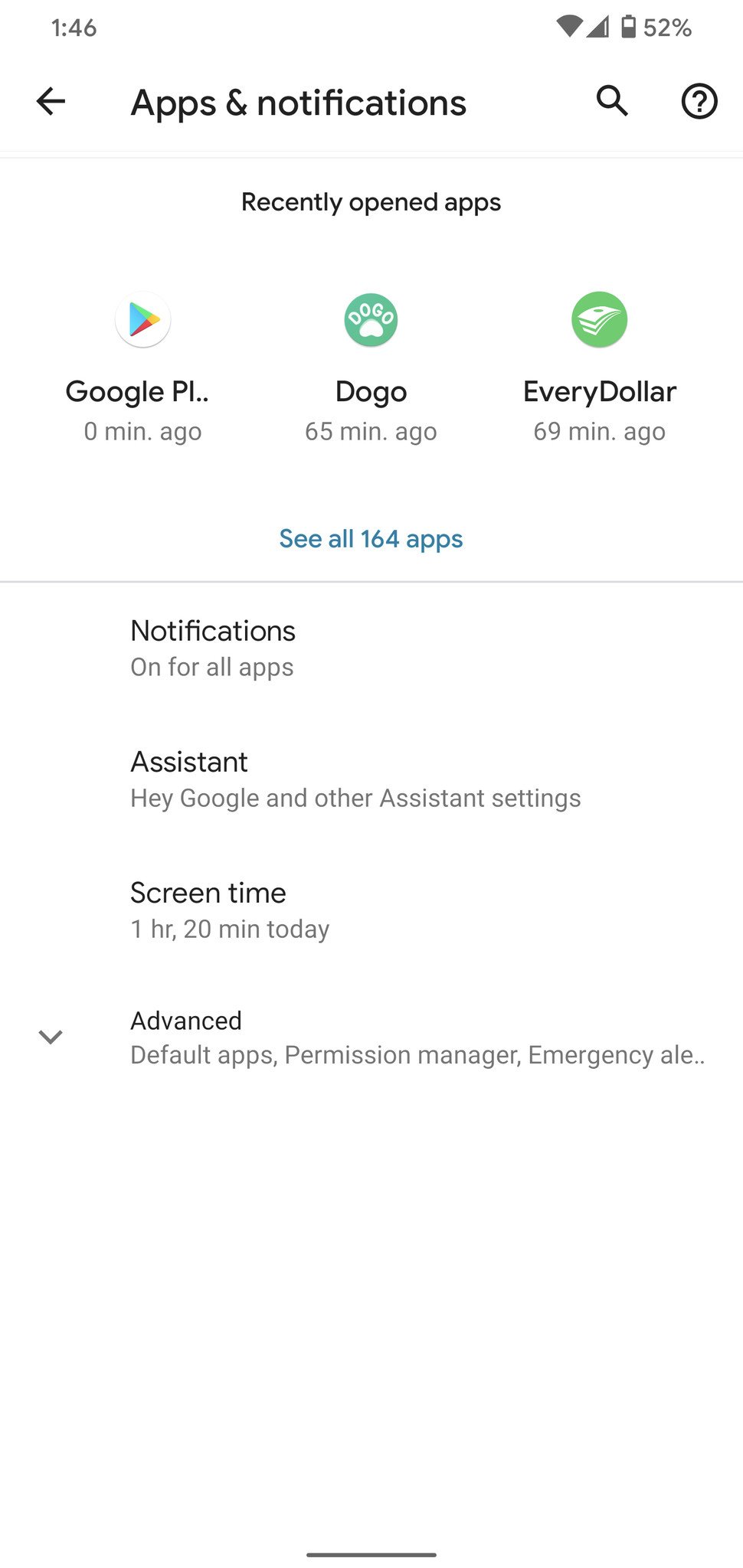
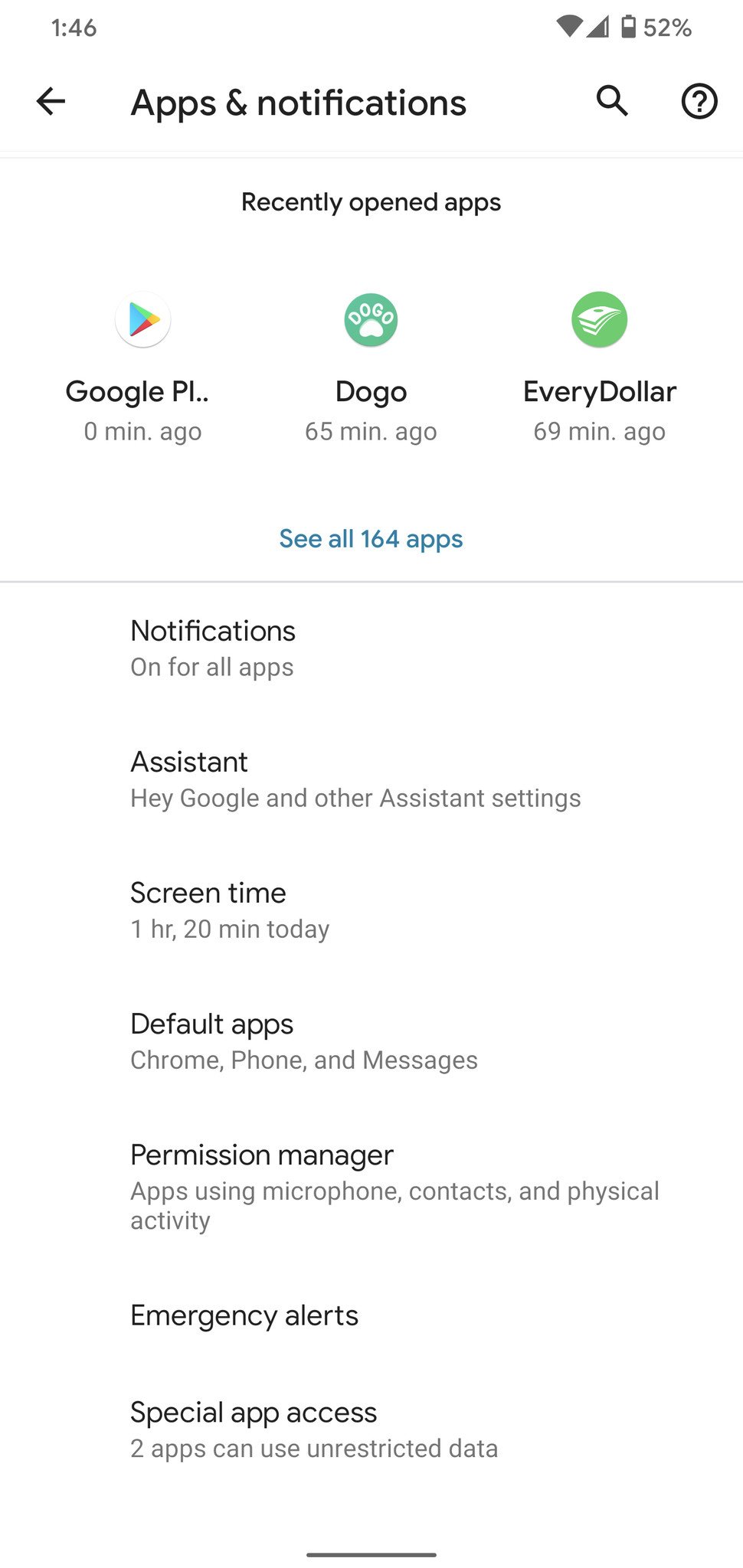
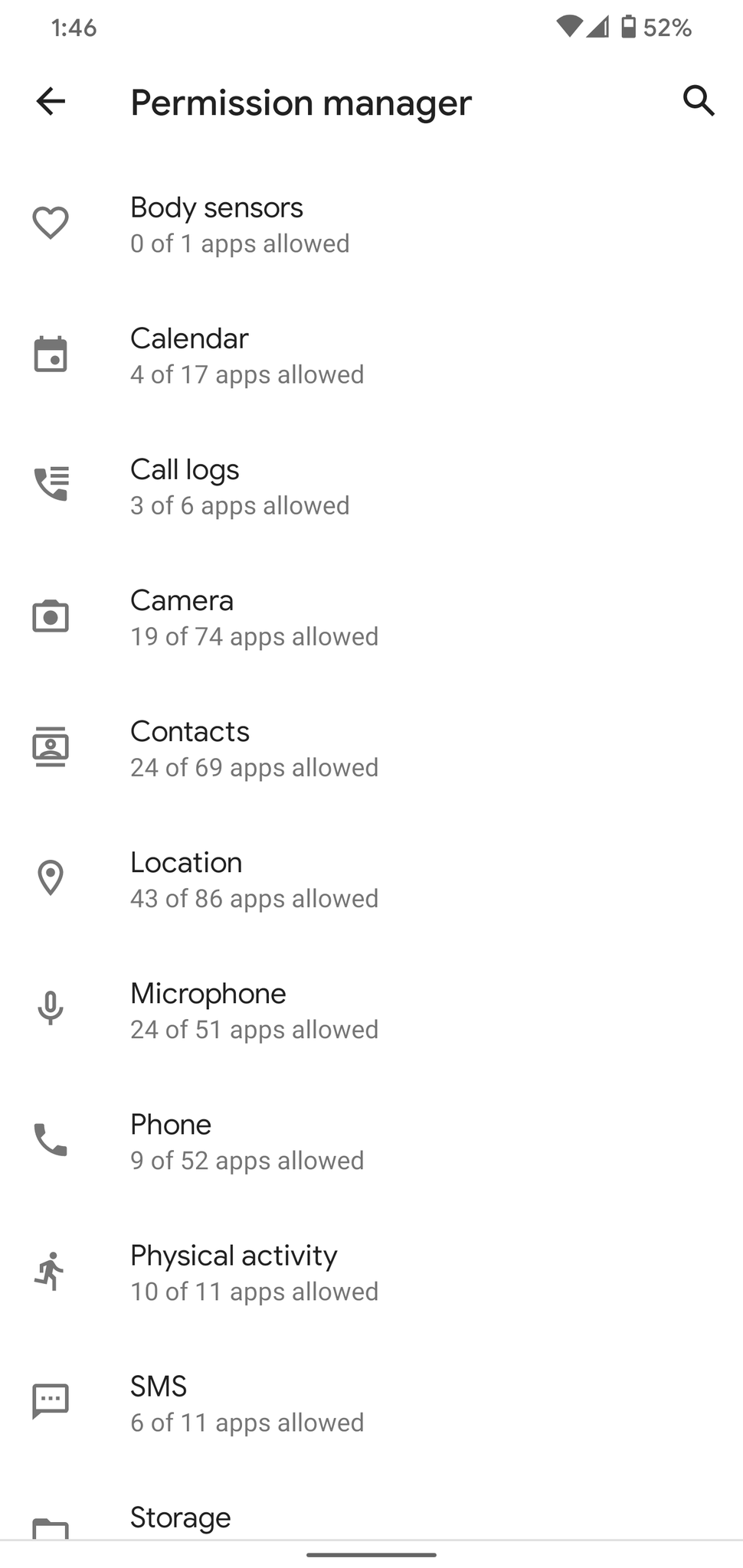
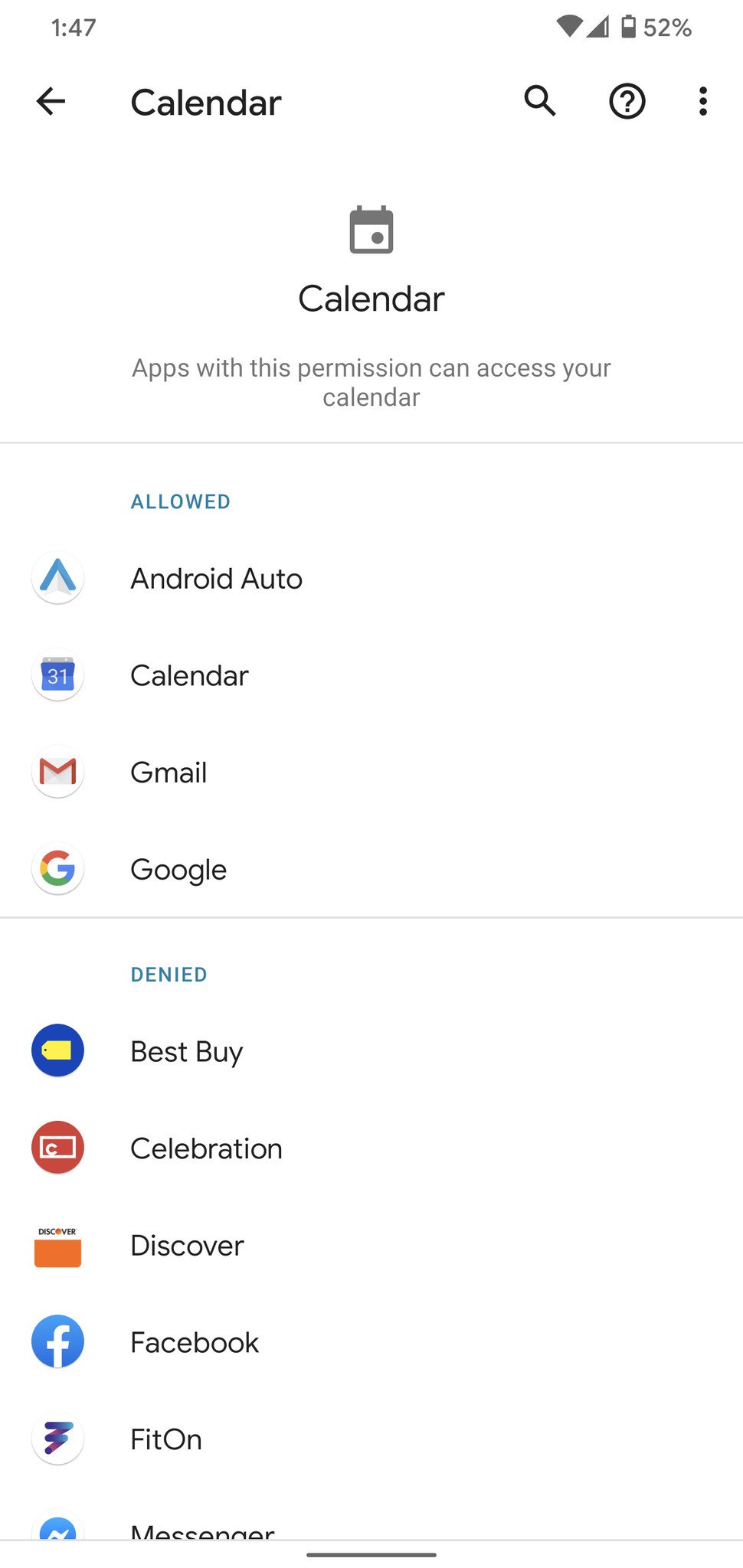
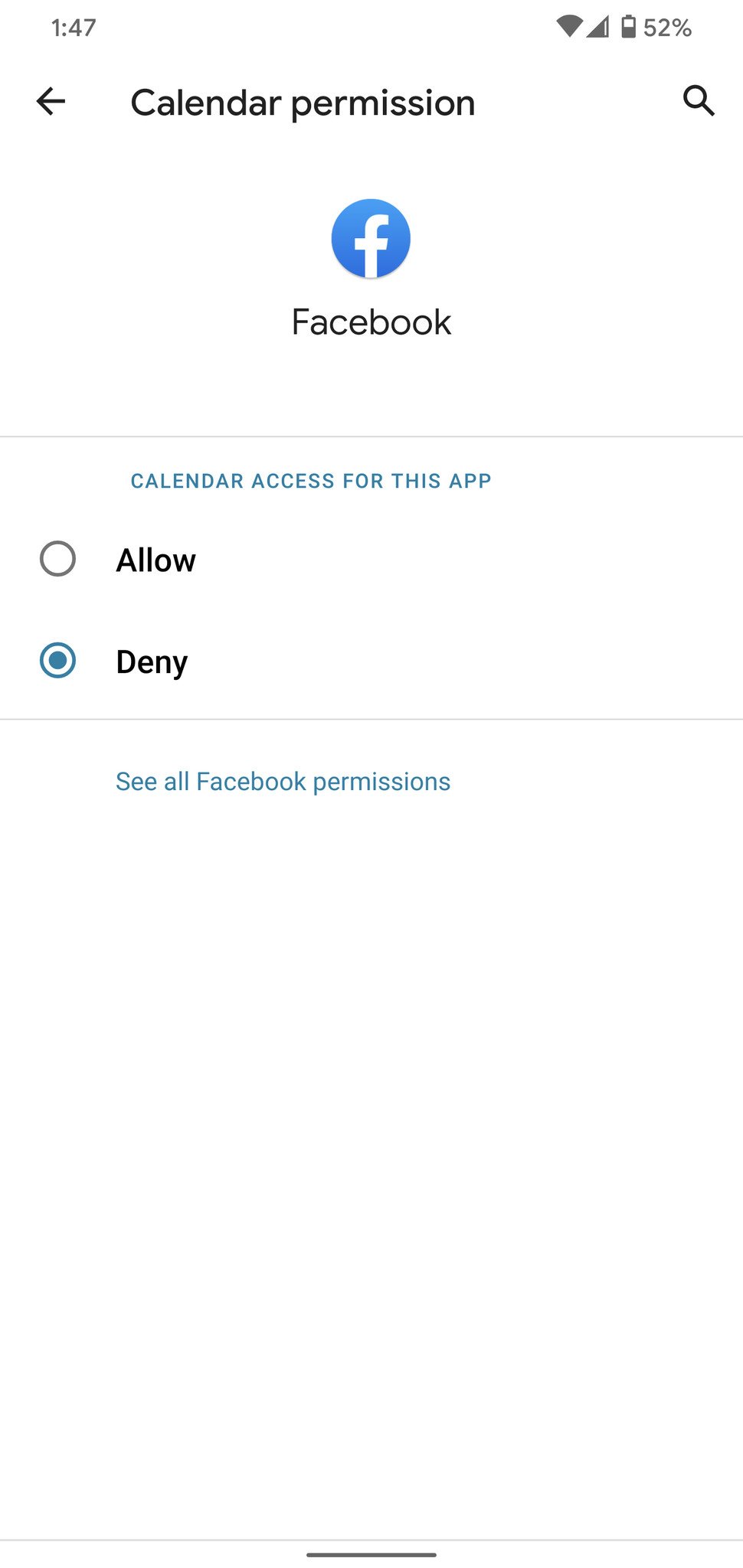
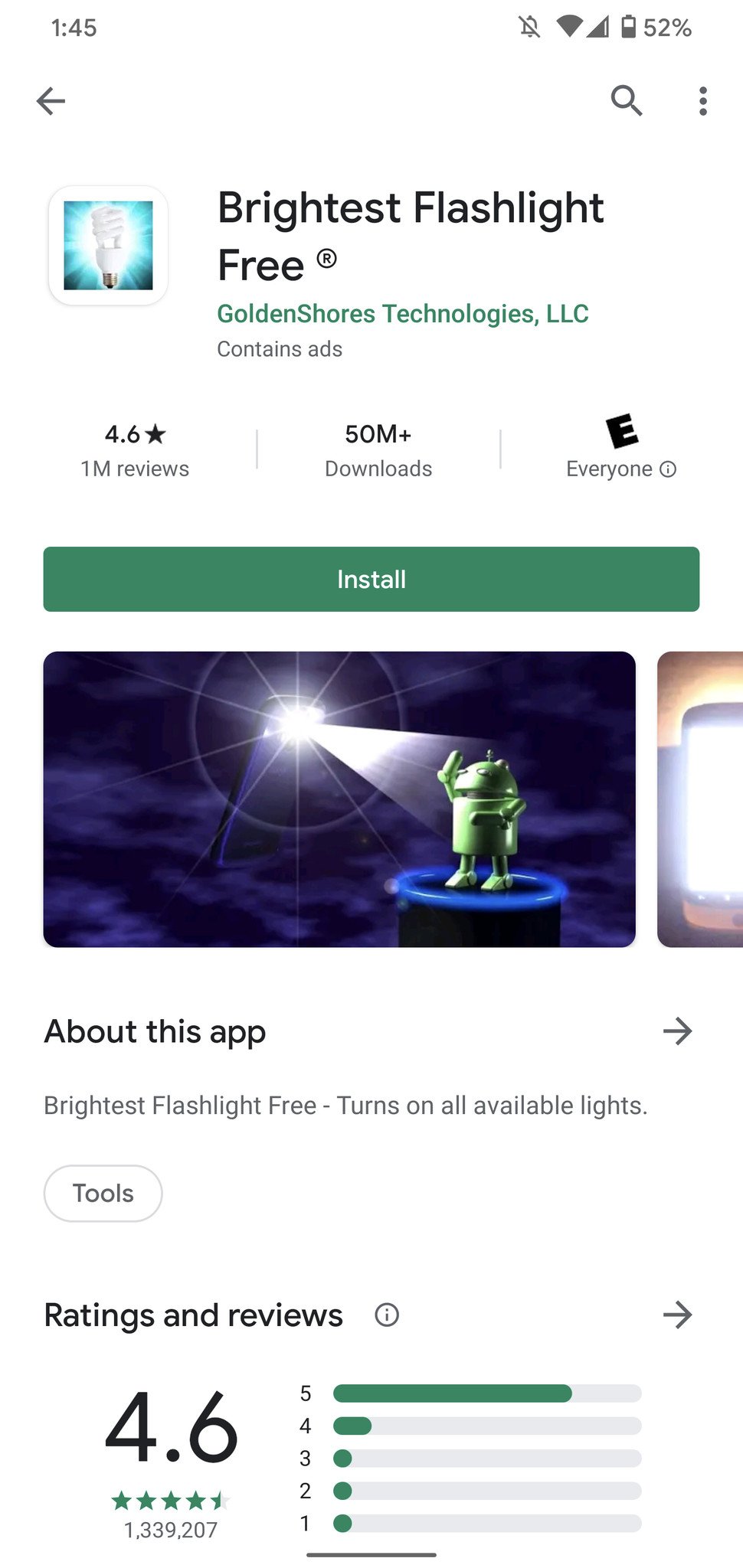
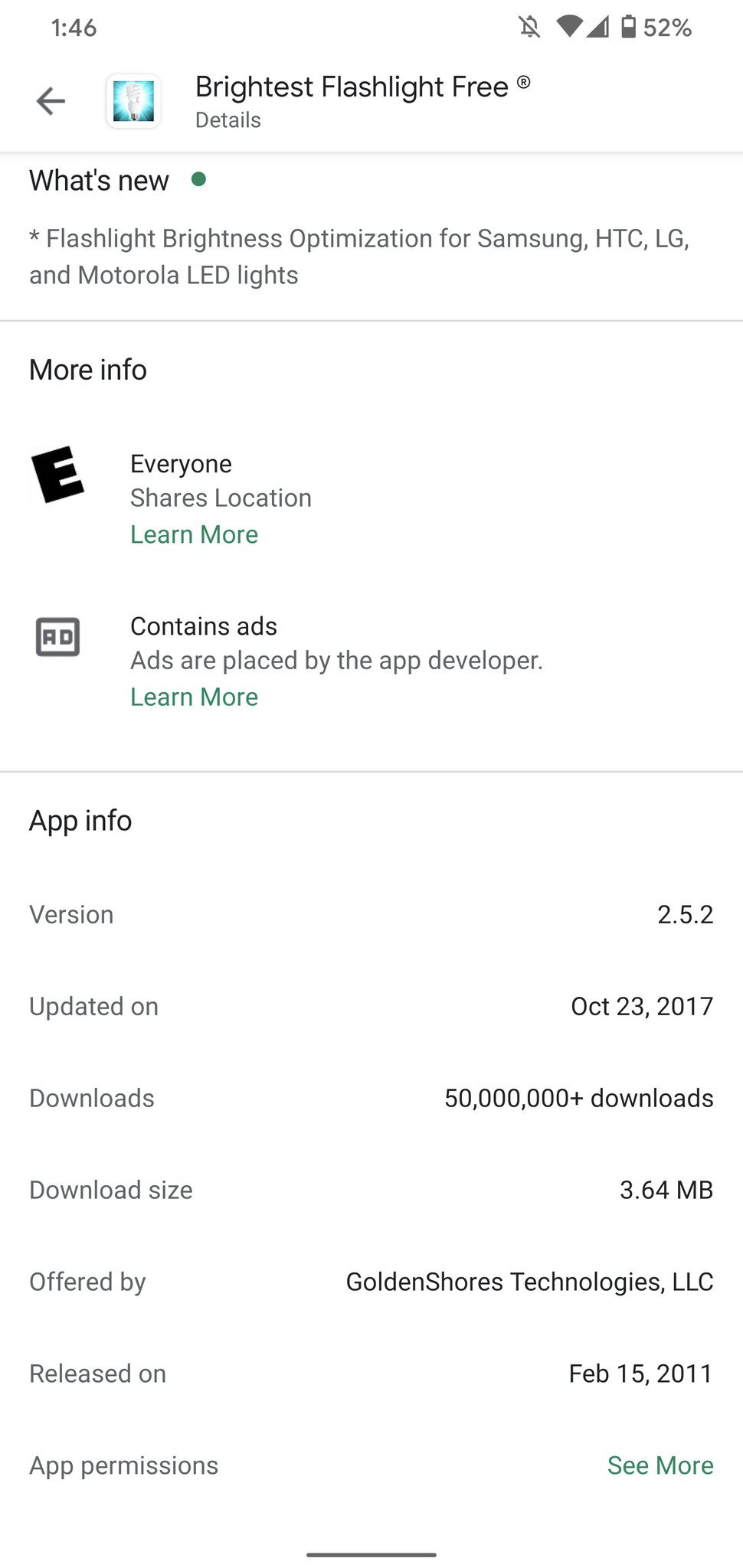
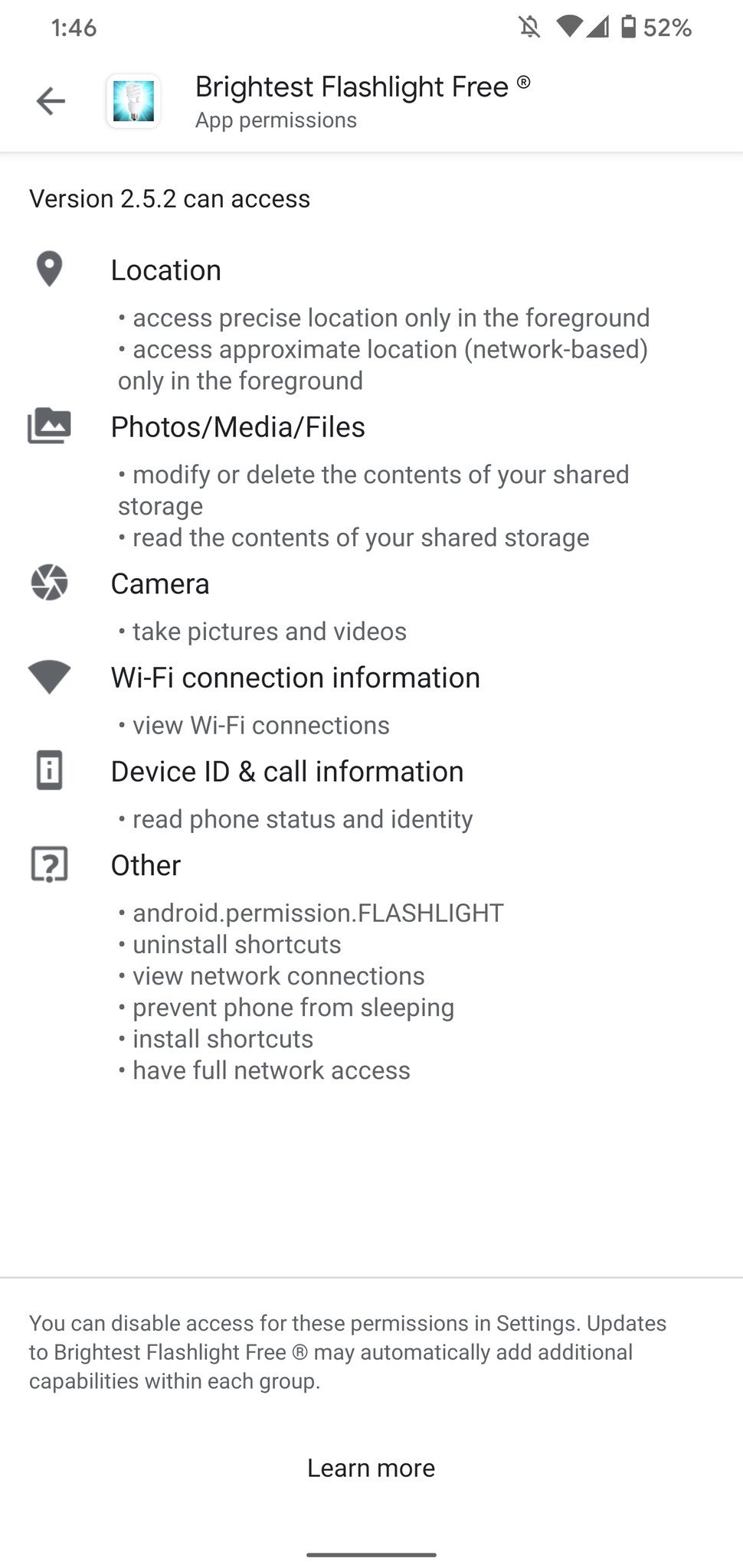
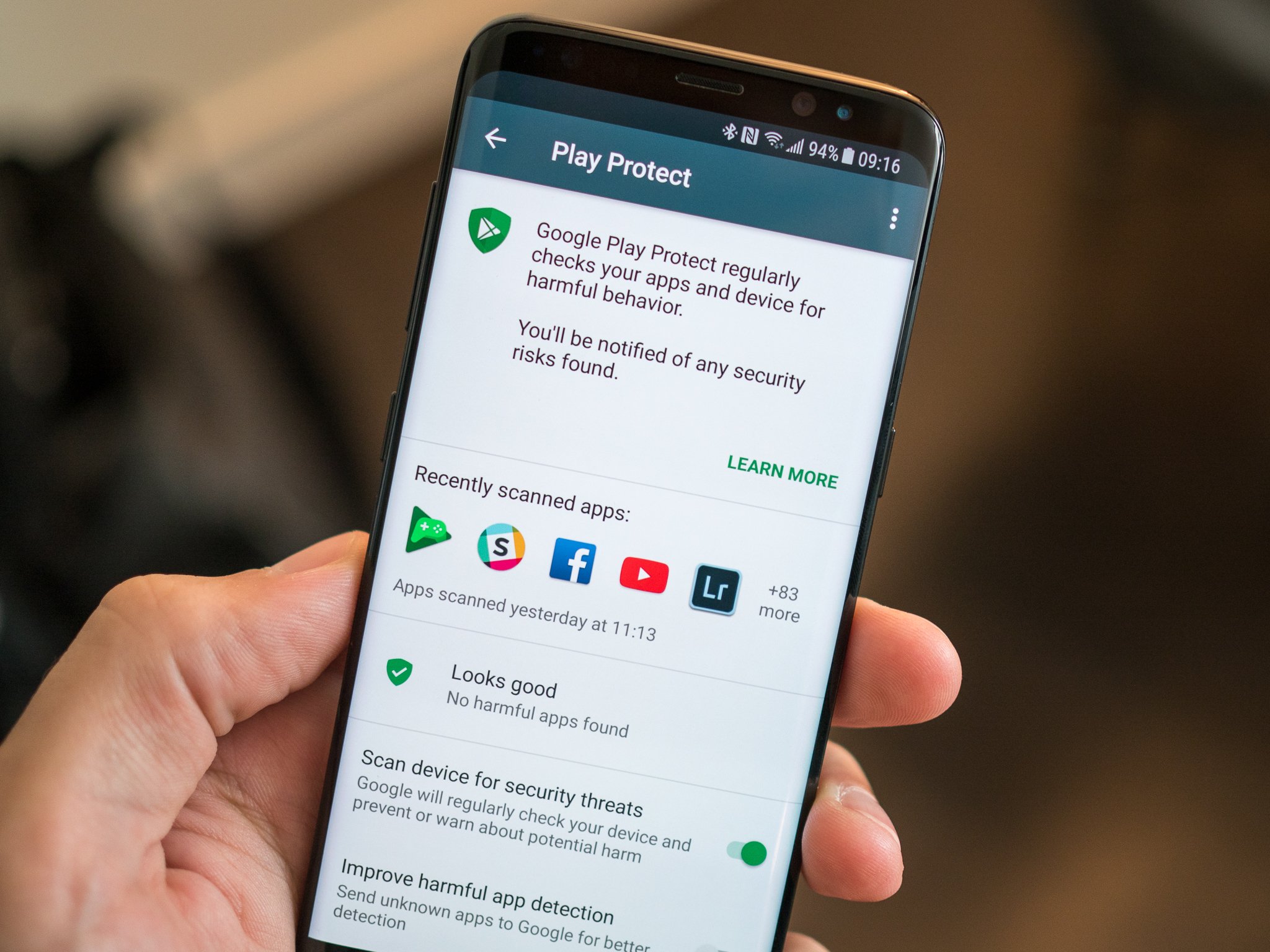
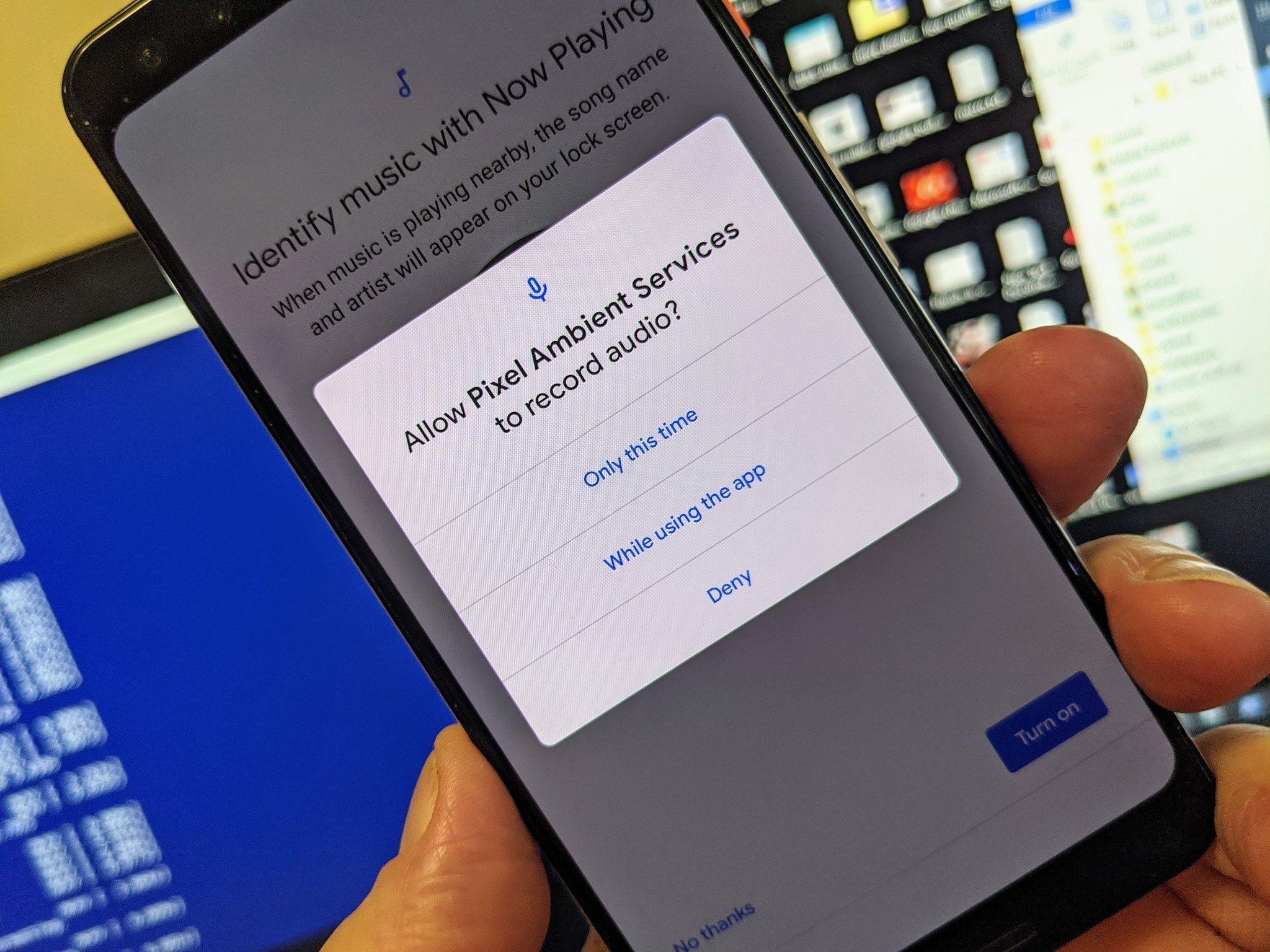
Tidak ada komentar:
Posting Komentar