There's a truly incredible number of things you can do with Amazon's connected speakers, and ideally, a lot of these things will casually become a part of your daily routine over time. Here's everything you need to know about getting started with your Amazon Echo, Echo Dot, or Echo Plus.
Connecting your Echo with the Amazon Alexa app
Amazon's Alexa digital assistant forms the basis for one of the best smart speaker experiences you'll find today, and the service is designed to be something you can rely on for just about every aspect of the connected home. To get the most out of this experience you want to start by setting it up correctly out of the box. While you don't need your phone to do much with your Echo once it is set up, you will need the Alexa app to get there.
Every part of the setup and maintenance process goes through the app, so your first step is to install the Alexa app from the Play Store. While it is installing, connect the power supply to the port on the bottom of the device and wait for it to start speaking to you. When you open the app for the first time you'll be prompted to sign in to your Amazon account, and then it'll be time to connect to your Echo.
Amazon Echo connects to your Wi-Fi network, but to get there you need to first connect directly to the speaker from your phone. This process starts with an orange ring around the top of the Echo to let you know it is ready to connect. Once you plug in your Echo device and see an orange ring, you can get started with setting it up.
- Open the Amazon Alexa app from the app drawer or home screen.
- Sign in to your Amazon account.
-
Once you're logged in, select the horizontal bars on the top left corner of the screen to pull up the menu.
- Tap Add Device.
- Select Amazon Echo from the list.
-
Choose the Echo device you're setting up.
- Select the generation of the Echo device.
- Toggle Bluetooth to allow your phone to find the Echo device.
-
Select the device from the list.
- Choose the Wi-Fi network that will be used by the Echo device.
- Select Continue once your Echo device is connected to the Wi-Fi network to customize it.
-
If you're connecting your Echo to an external speaker, you'll be able to select the output here. Otherwise, just select Use Echo Built-in Speaker.
- Select the room where your Echo device is located (this will come in handy when setting up Routines).
- Watch the intro video to get a brief rundown of the Echo platform.
-
That's it! Hit Next to complete setting up your Echo.
Giving Echo access to your accounts
Now that your Echo is connected to your home Wi-Fi network, you need to give it some things to do. When you logged in to your Amazon account you gave Echo access to Amazon music services, which is great if you're a Prime Music user, but there's a good chance you'd like to give Echo access to something else. Opening the side menu will give you access to music services to log in to, with more as you scroll down.
You can also use this side menu to grant Echo access to your Google Calendar and your physical address for work and home. Doing so will make it so Alexa can tell you what is on your agenda for today, as well as weather and traffic information. You get the ability to choose what news sources are used for the Flash Briefing, where Echo reads you the news for the day.
- In the Alexa app, tap the horizontal bars to pull up the menu.
- Go to Settings.
-
In the Alexa Preferences section, select the Music tab to add your music accounts.
- Select the music service you want associated with your Echo device.
- Select Flash Briefing to add your news sources.
-
Scroll down to the Calendar section if you want to link your Google calendar to your Echo device.
Setting each of these up to your personal preferences goes a long way towards embedding Echo in your day to day life, turning your morning reading and research into a casual conversation.
Connecting Alexa to your connected home
If you've started down the path of the connected home, where smart gadgets give you the ability to control your lights or your thermostat or your coffee maker, you're going to want to connect those things to your Amazon Echo. If you've got a SmartThings or Wink hub, you'll need to log in and connect to the hub so Echo can access everything on your network. From here you'll be able to speak and have Echo control the things you'd normally use the control apps to access.
If you're connecting Philips Hue bulbs, the Alexa app will scan your network and give you some options for control. You can either speak to control individual bulbs, or you can group those bulbs and control groups all at once. Once you've set this up, you can speak group names and have all of the same functionality as you would with an individual bulb, which makes whole room control much more enjoyable.
- In the Alexa app, tap the horizontal bars on the top left corner to pull up the menu.
- Select Add Device to link your connected home products to your Echo device.
-
Choose the category from the list to find all the brands that work with the Echo platform. If you're setting up Hue bulbs, select the Hue icon.
Alexa works with a vast array of smart home products, so there's a high chance that whatever products you already have will work with your Echo device.
Exploring your Amazon Echo for fun
We've covered the basics for setting up your Amazon Echo, but there's a ton of other things you can do that are just plain fun. For starters, there's a whole section of the Echo side menu labeled Skills & Games for you to check out. Skills are basically third-party apps that can be installed on your Echo. Some of them are silly, like having Alexa roll a six-sided die and read you the result, or having a random Shakespearean insult voiced at you, but others give you access to bus schedules and simple science and math facts for kids to use.
Scrolling through Skills is well worth everyone's time, and it's updated with new features regularly. Routines are another great way to get to know your Echo. You can set up groups of activities, like light controls and Flash Briefing reads, to be triggered as a group when you ask for morning or evening routines to be activated. This becomes a lot more useful once you've gotten to know how you like your Echo set up and can be edited at any time. Here's how to set up Routines on your Amazon Echo.
Finally, if you are ever unsure about what your Echo can do, the Things to Try tab in the sliding menu will give you a massive list of things you can ask Alexa. Amazon regularly adds new features and seasonal updates to Alexa, so there's never a shortage of things to try out.
Stellar sound
Amazon Echo (4th Gen)
$100 at Amazon $100 at Best Buy
The best Alexa experience you can get
The new Echo combines an elegant design with excellent audio drivers, delivering incredible sound. This is one of the best smart speakers for audio right now, and you also get Zigbee integration, allowing the Echo to pair directly with smart lights and other accessories without a hub.
Just as good
Amazon Echo Dot (4th Gen)
It's all about that value
The Echo Dot retains the same design as the regular Echo, but the smaller form factor makes it ideal if you don't want a full-size speaker. But the biggest selling point here is the value. At half the price of the Echo, you're saving a lot of cash with the Echo Dot.

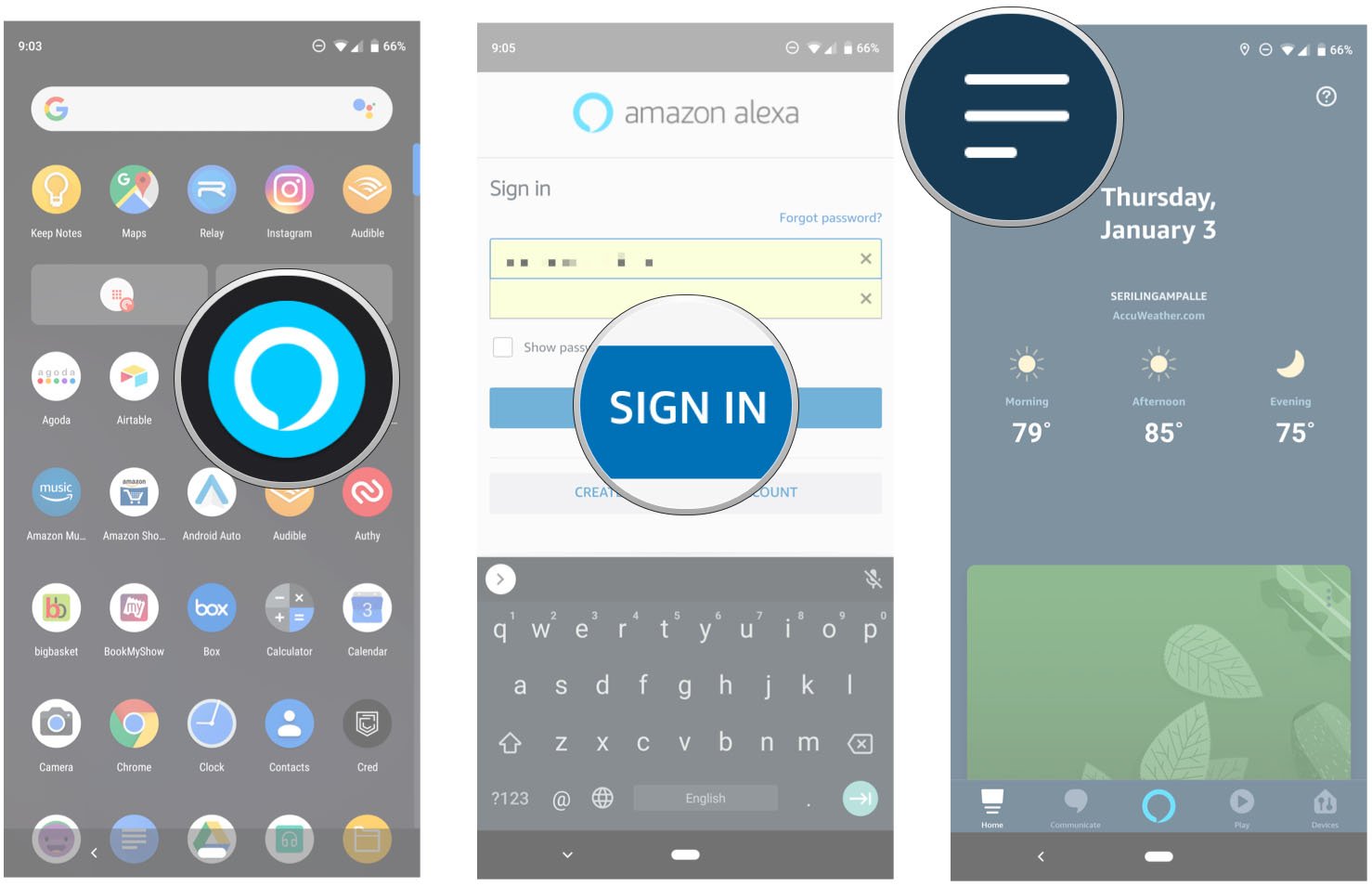
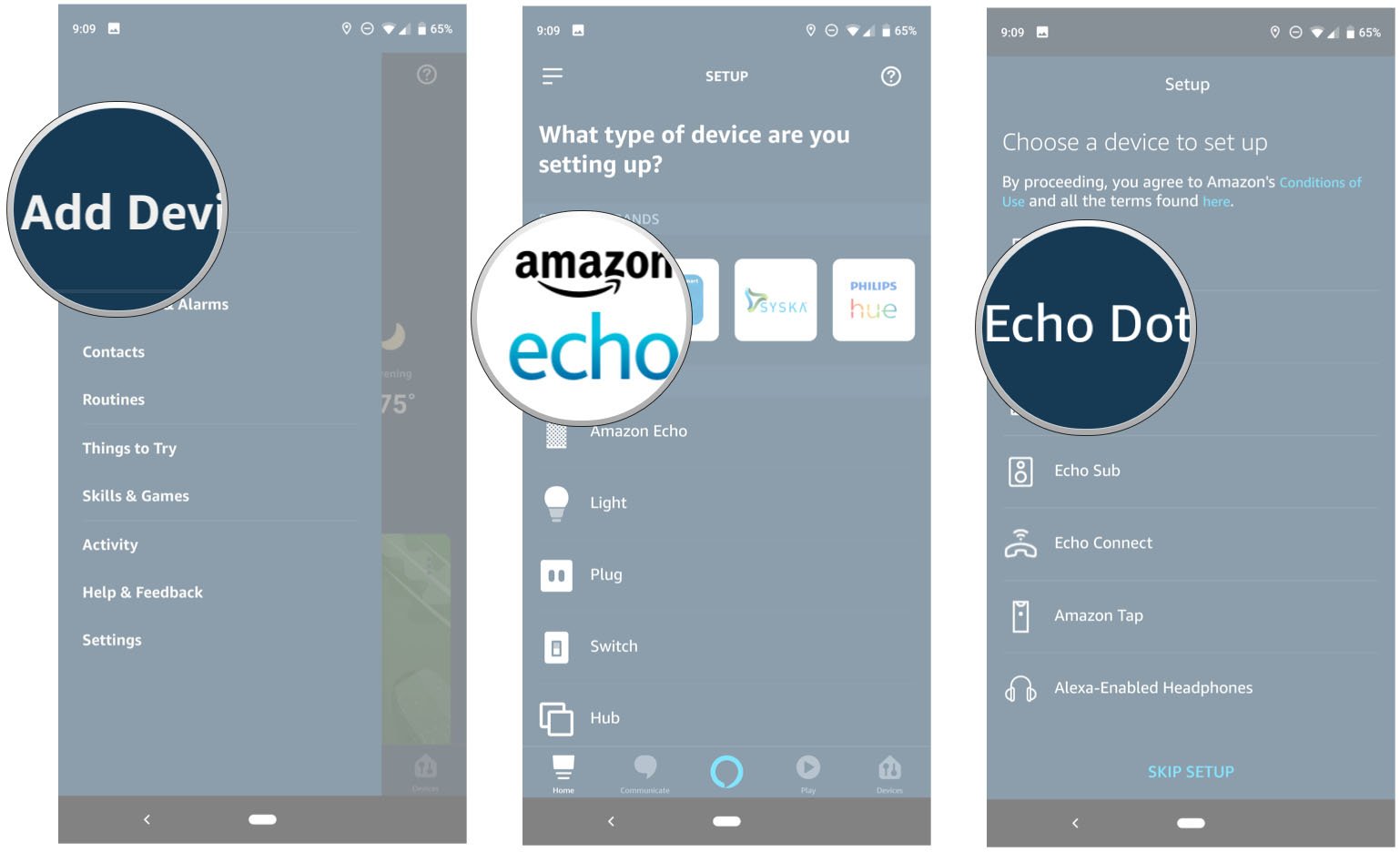
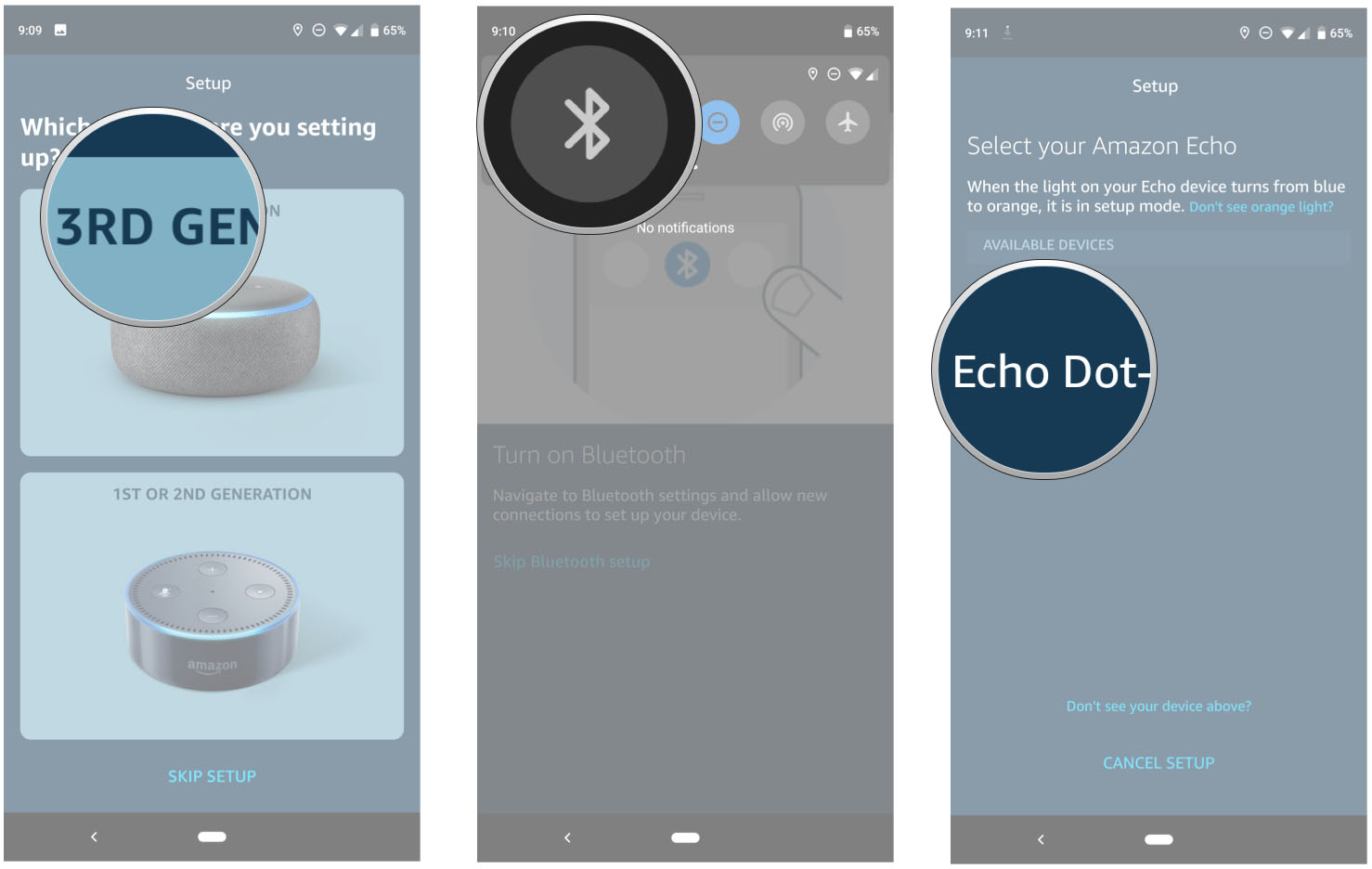
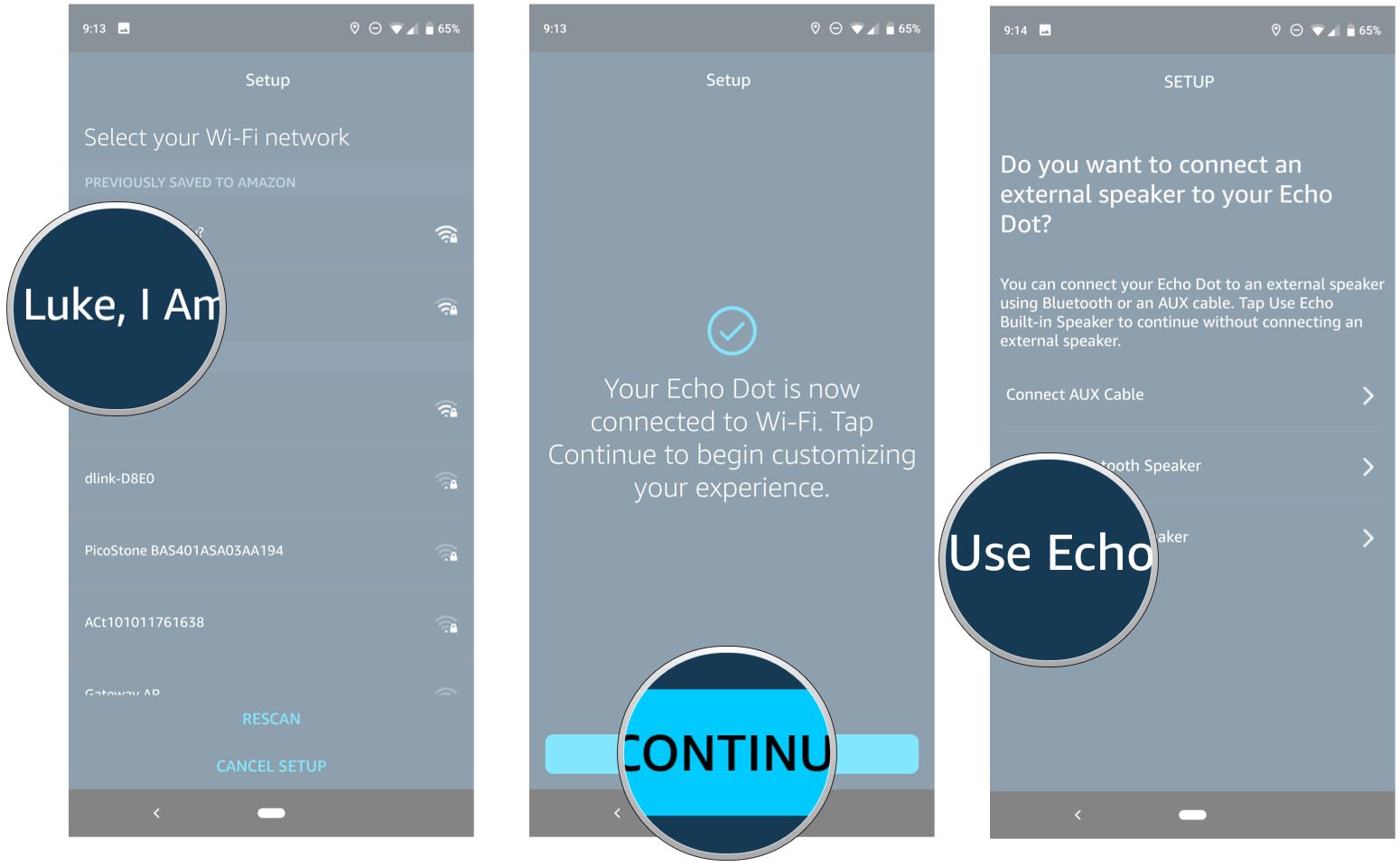
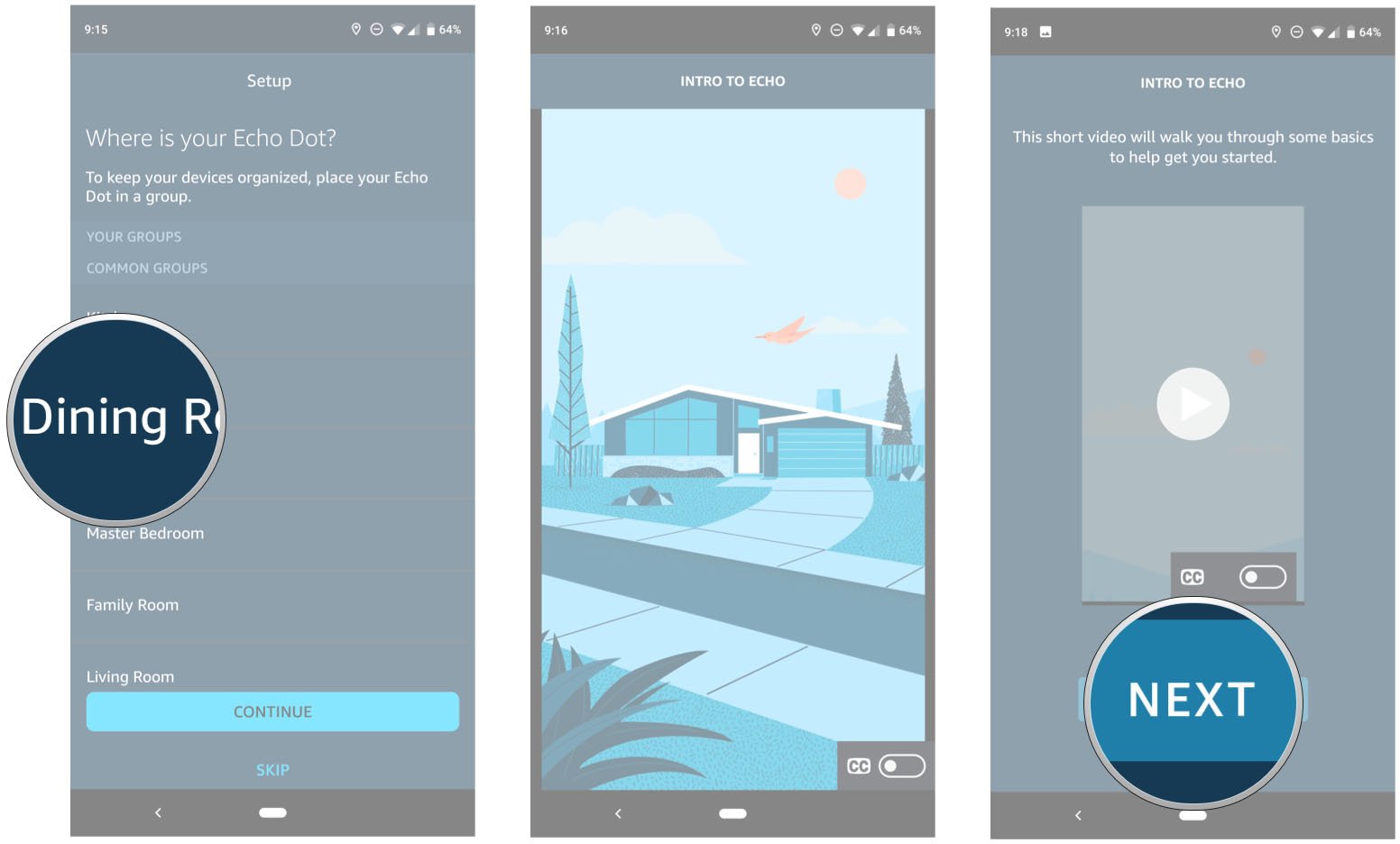
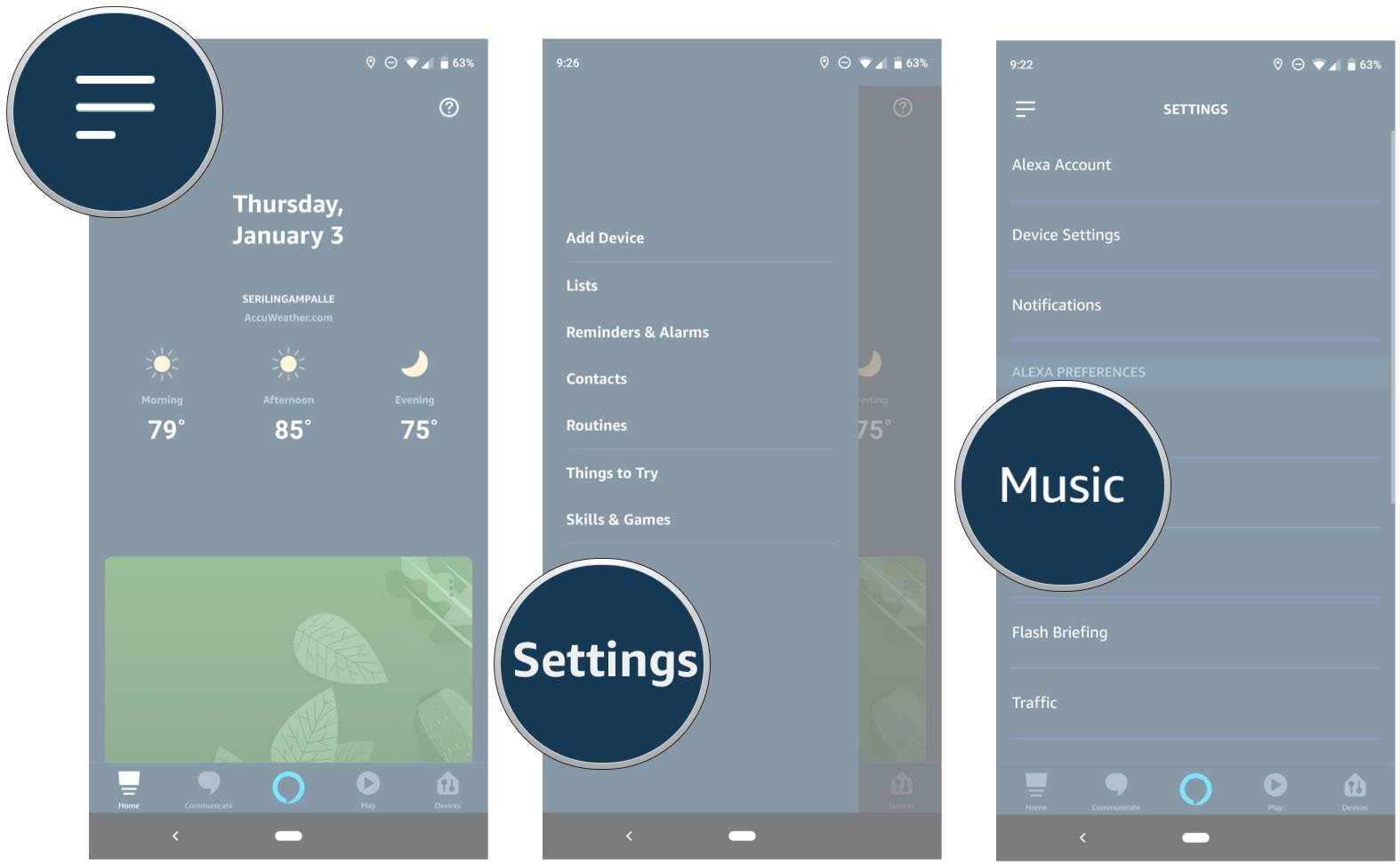
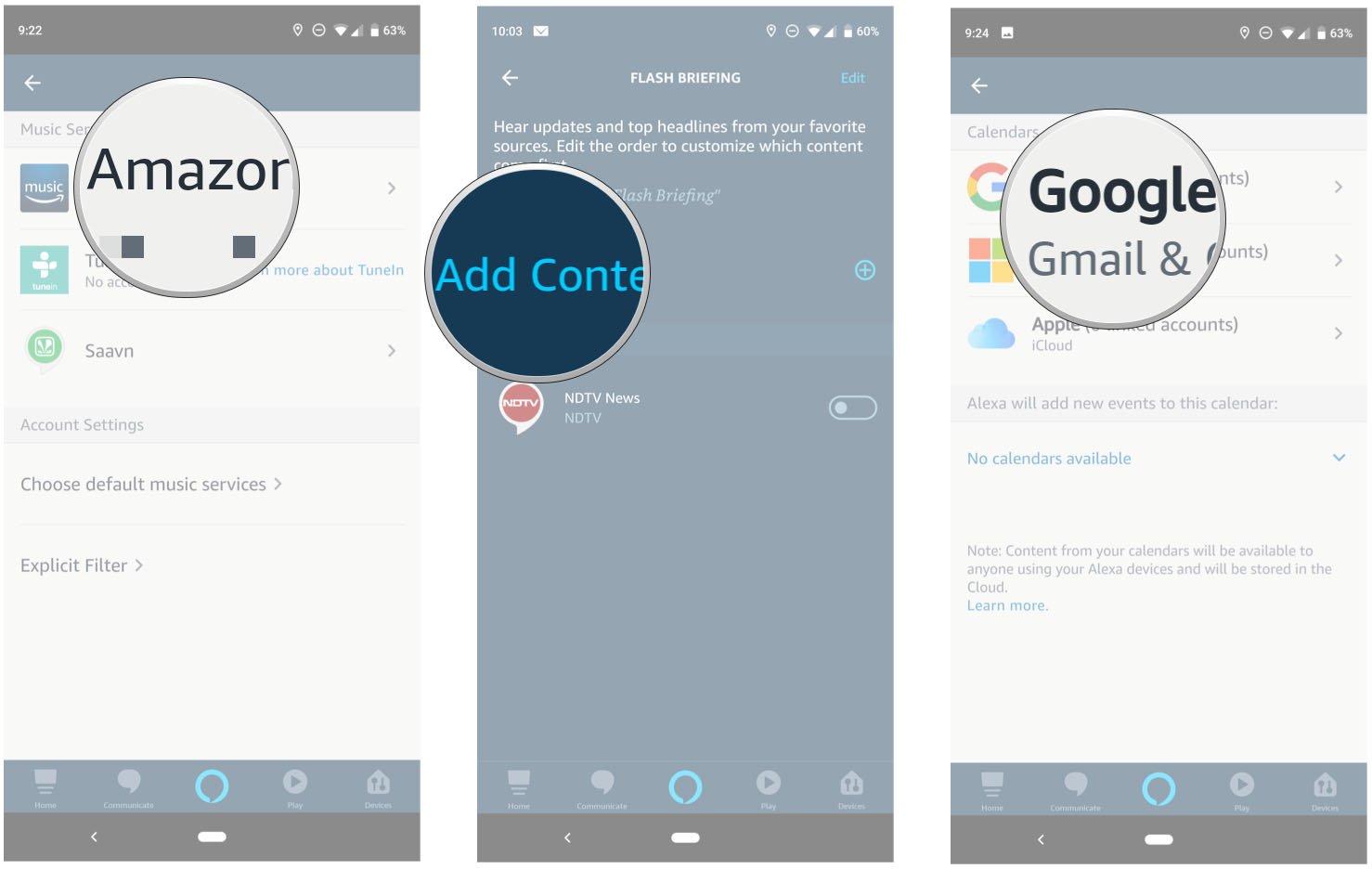
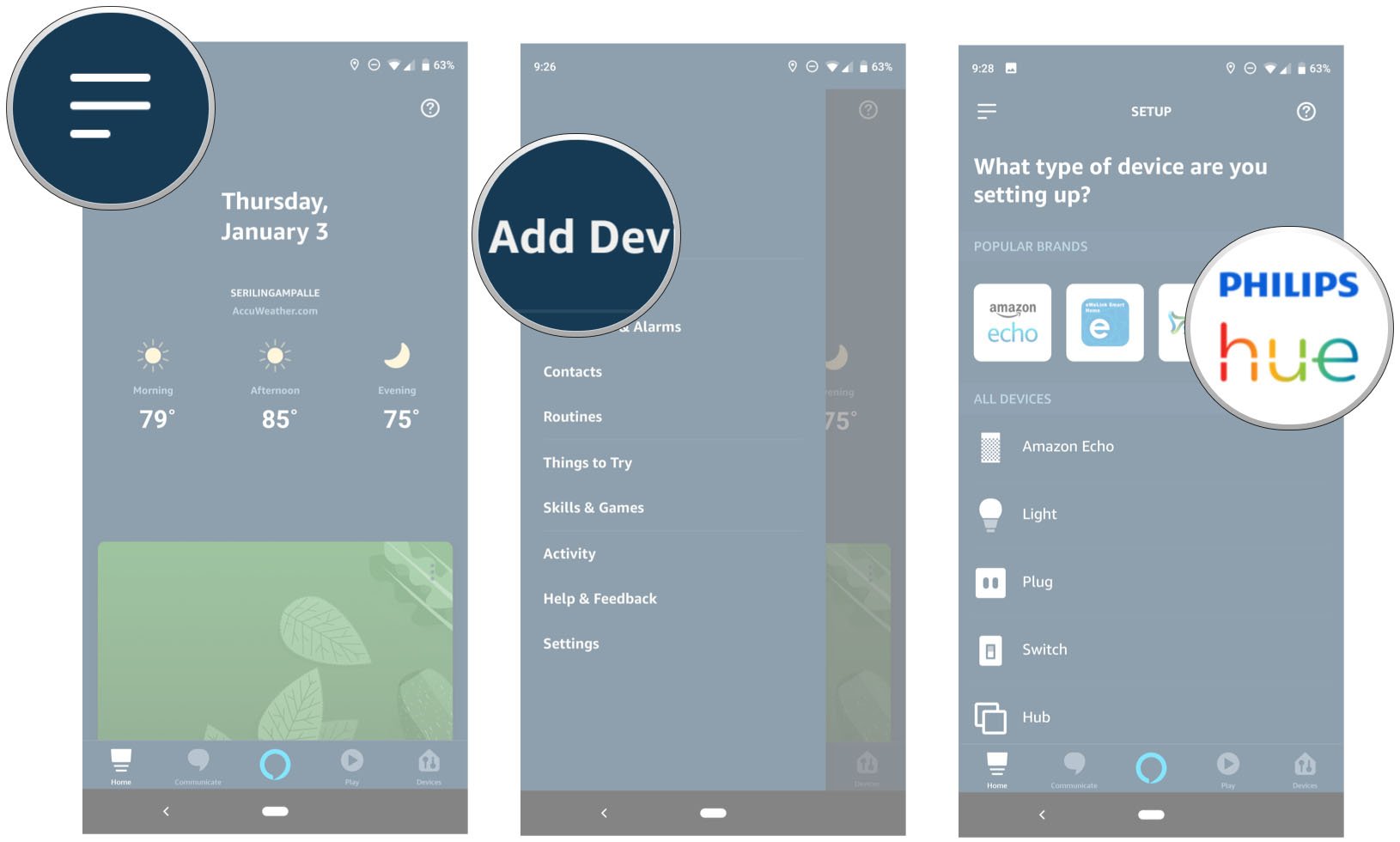


Tidak ada komentar:
Posting Komentar