So, you got a Fitbit Versa smartwatch. Awesome! Whether it's the Versa, Versa Lite, Versa 2, or Versa 3, you're now the owner of a sleek and capable fitness wearable that can track your steps, show you notifications, and even run apps from Starbucks and Walgreens. Getting set up can be a tedious process, but we're here to make it as pain-free as we can and show you how to pair your Fitbit Versa with your phone. Let's begin.
Products used in this guide
- Smart and sleek: Fitbit Versa 3 ($199 at Amazon)
How to pair a Fitbit Versa or Versa 2 with your phone
- Open the Fitbit app and tap your Account icon (it's your profile picture at the top-left of the app).
- Tap Set up a Device.
-
Choose which Versa you have (we're using the Versa 2 in this example).
- Tap Set Up.
- Tap Accept to agree to Fitbit's privacy policy.
-
Tap Next.
- Your phone will search for the Versa via Bluetooth.
- Once the Versa has been found, type in the numbers shown on its screen.
-
Tap Next to connect your Versa to your Wi-Fi network.
- Tap the Wi-Fi network you want to use.
- Type in the password for your network and then tap OK.
-
Tap Next.
- Tap Next.
- Wait for the download/installation process (this can take a few minutes).
-
Tap Continue once everything is done.
Setting up Alexa if you have a Versa 2
If you're setting up a Fitbit Versa 2, you'll now go through a few pages to get the built-in Alexa functionality configured. If you have a Versa or Versa Lite, skip this section and continue below. Otherwise, here are the screens you'll see.
- Tap Got it.
- Tap ** log in with Amazon**.
-
Tap Get Started.
- Tap Allow.
-
Tap Use location.
- Tap Allow All to let the Fitbit Alexa skill access your health data.
- Tap Allow.
-
Tap Continue.
Setting up Google Assistant on a Versa 3
The Fitbit Versa 3 allows you to choose which smart voice assistant you want to carry with you on your wrist — Amazon's Alexa or the Google Assistant. Setting up Alexa on the Versa 3 is a similar process to on the Versa 2, so we'll show you how to set up the Google Assistant here instead.
- During the initial setup process, you will be asked to choose between the Google Assistant and Amazon Alexa. Tap Google Assistant.
-
Read through the next screen, and tap on the Activate Google Assistant button.
- When asked if you want to connect Fitbit to your Google Assistant, tap Connect.
- Read through the terms of service, and tap Agree.
-
Select what data the Google Assistant can access, and tap Allow.
- When asked if you want to allow the Google Assistant to relay Fitbit data to you when asked, tap Turn on.
-
Your Assistant is now ready to use on your Versa 3. Tap Done.
If you skipped past this step during setup or want to activate or change assistants later, you can do so by tapping on your Fitbit avatar (top left corner) from the home screen and then tapping on the Voice Assistant tile. The rest of the setup will mirror what we just went through above.
Finishing up your Versa setup
Next, Fitbit will give you a miniature tour of some of your Versa's different functions. There are quite a few different screens to go through, and you progress through the pages by tapping Next on each one.
- Once you're through those screens, tap Done.
- Tap OK on the pop-up.
-
Tap Allow.
- Tap Okay.
-
Tap the X icon in the upper-left corner to dismiss the Fitbit Premium pop-up.
That's it!
With all that said and done, your Fitbit Versa is now paired with your phone and ready to start tracking as much (or little) physical activity you want. If you're looking for best Fitbit for your money, I recommend the new Versa 3.
Smart and sleek
Fitbit Versa 3
$199 at Amazon $200 at Best Buy $199 at Walmart
The third time is the charm
The Fitbit Versa 3 has a refined yet familiar design compared to previous iterations, and the software and hardware changes are all for the better. Built-in GPS and advanced health tracking features were added, and you can now choose between Amazon Alexa and Google Assistant.























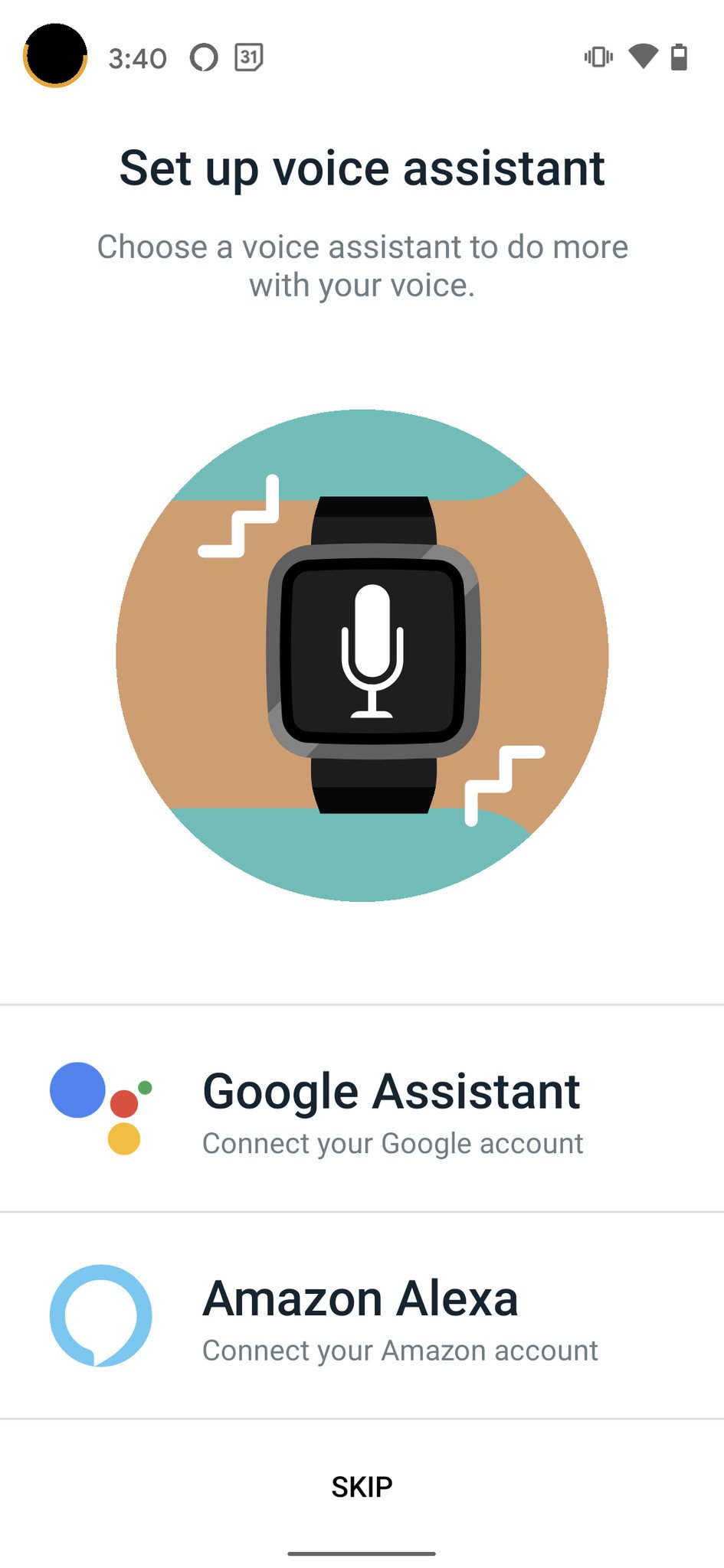
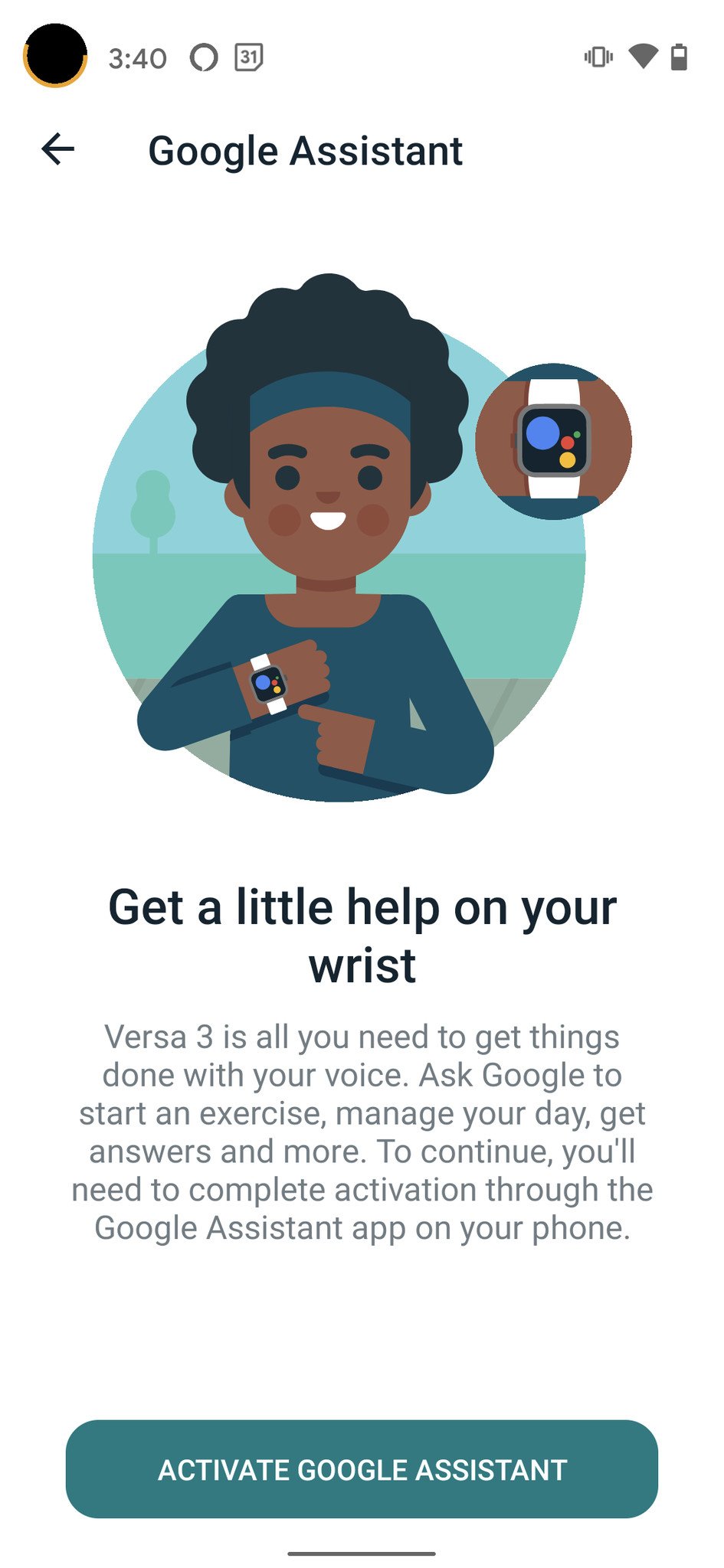

















Tidak ada komentar:
Posting Komentar