The best Chromebooks are more than just lightweight laptops with speed and simplicity; they're adaptable devices that help us get through the day. While I don't spend all day chained to a desk with my Chromebook, whenever my Chromebook is plugged in and not actively used, it pulls double duty as a smart display. Because of the integrations with Google Assistant and Chromebook's Ambient Display feature, all it takes to turn this on is a thirty-second trip to the Settings app.
How to turn on your Chromebook's Ambient Mode
- Open the Settings app from the app drawer or quick settings menu.
-
Tap or scroll down to the Personalization section.
-
Tap Screen saver.
-
Tap the toggle to turn it on.
- Select the Background images you want to use.
-
To edit which photos you see, tap the right arrow to the right side of the selected source.
-
If you're using Google Photos, tap the folders you want Ambient Display to pull from.
- If you're using Art gallery, tap Earth and space if you only want to see art and landscape images rather than satellite photography.
-
Tap the Device section.
-
Tap Power.
-
Tap the drop down menu next to While charging.
-
Tap Keep display on.
Technically speaking, this is all you should need to do. By default Google Assistant is set to keep "OK Google" detection on while your Chromebook is plugged in or charging so that it doesn't impact the battery while you're out and about. Ambient Display will only trigger when your computer is inactive but not put to sleep — which we just set only to occur when it's plugged in anyway.
Good for Chromebooks, best for Chromeboxes
While pretty much any Chromebook from the compact Lenovo Duet to the beefy Acer Spin 713 can take advantage of Ambient Display, there's another subset of Chrome OS devices even better suited to it.
Chromeboxes are the name for Chrome OS desktops, and given the best Chromeboxes received new models this spring, now's the perfect time to try one out for the family computer. Now, you'll have to have a USB microphone for the Chromebox to listen for OK Google, but given that most of us have regular meetings on Zoom, Skype, and Google Meet these days, that shouldn't be an issue.
Chrome comes home
ASUS Chromebox 4
$486 at Amazon From $499 at B&H Photo $499 at Adorama
The best Chromebox is here for the long haul.
With 10th Gen Intel Core processors, SSD storage, and five USB-A ports to accommodate the extra peripherals we're using these days, the ASUS Chromebox 4 is a wonderful little desktop that comes with VESA mounting so you can mount it out of the way behind your monitor.
Blue Microphones Yeti
This USB microphone is one of the most-liked and trusted in the industry, whether you're using it to podcast or just to take meetings where you don't sound like you're underwater. There are four pickup patterns, a headphone jack in instant monitoring, and a mute button on the front.

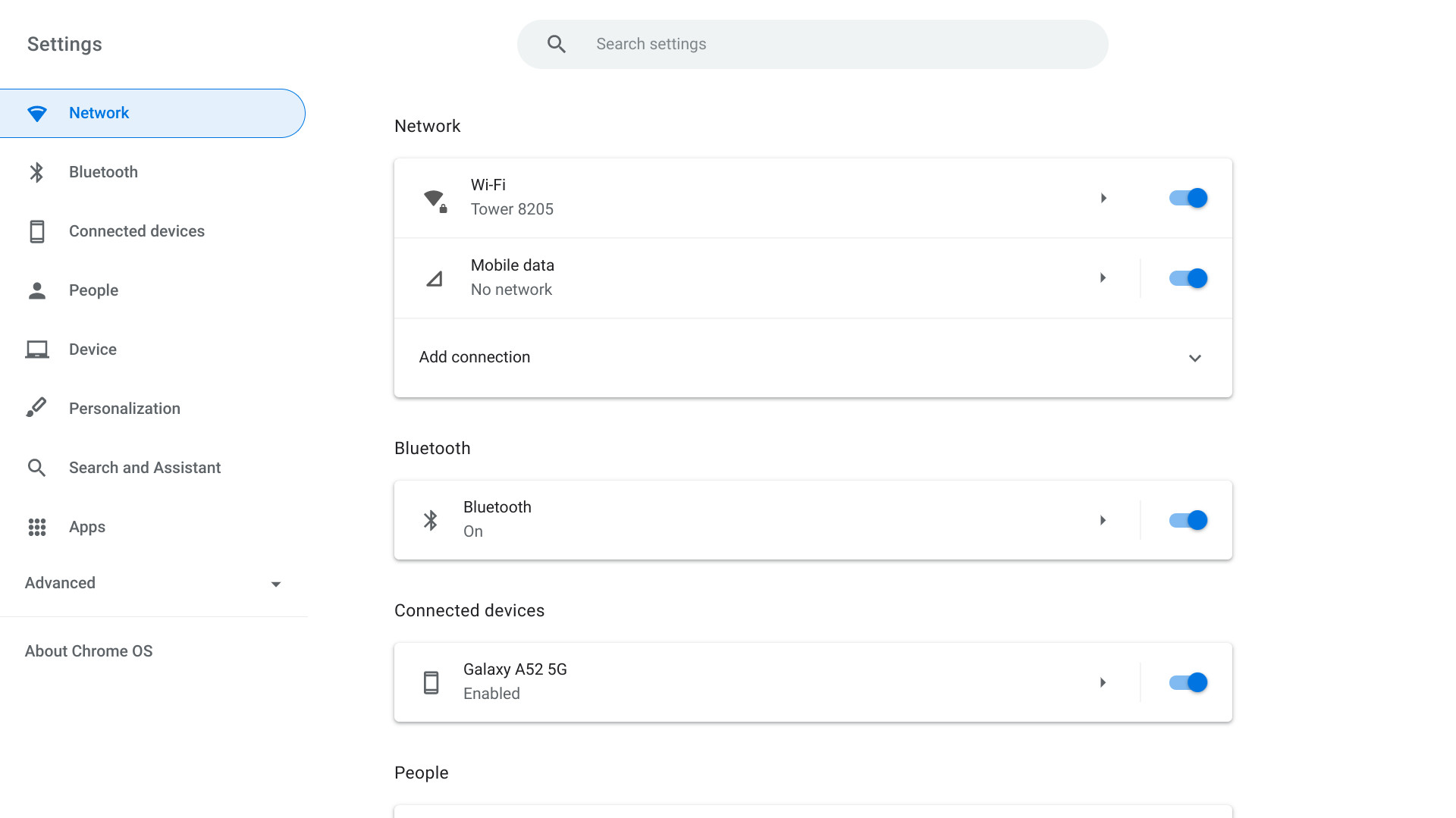
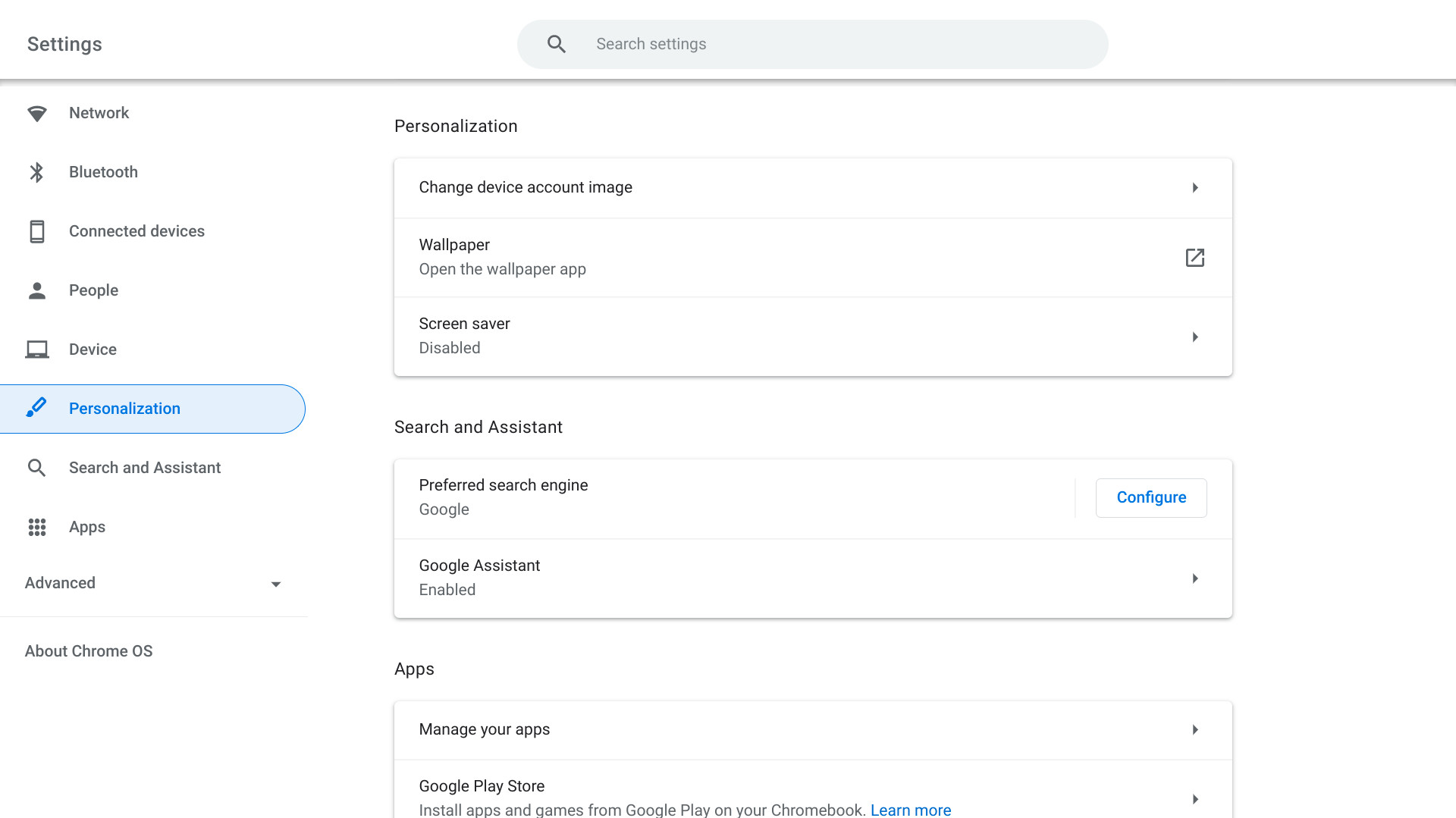
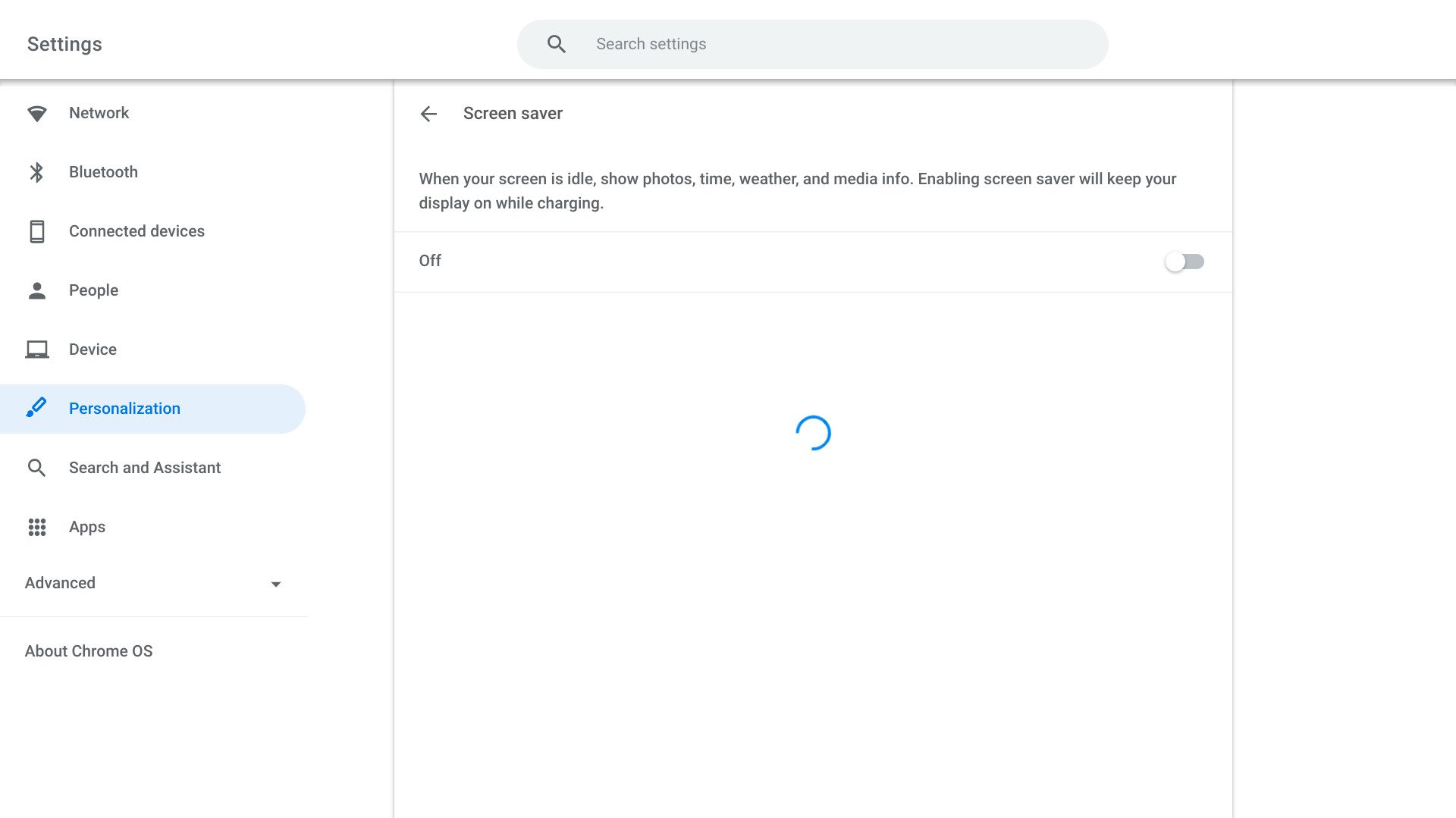
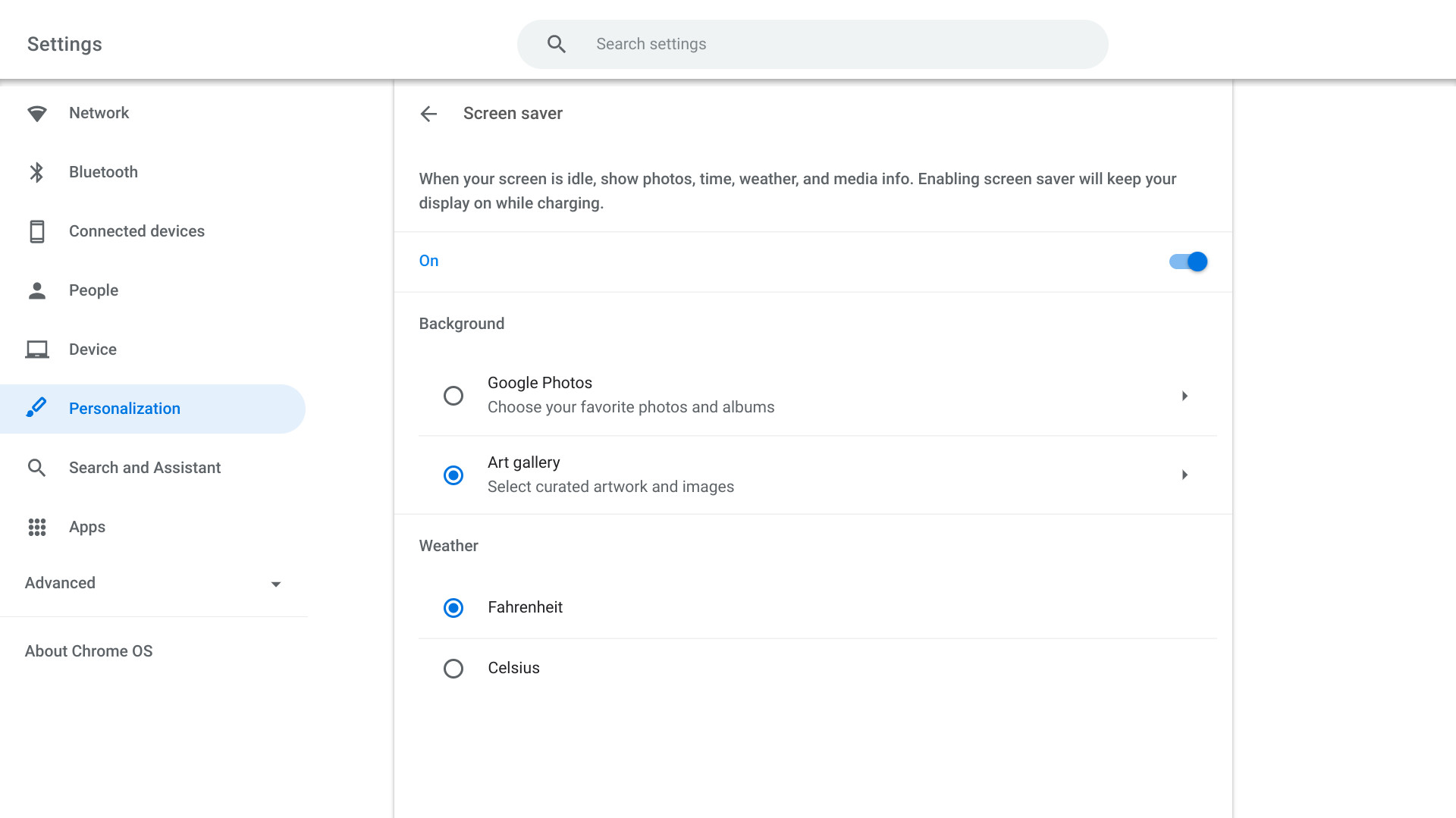
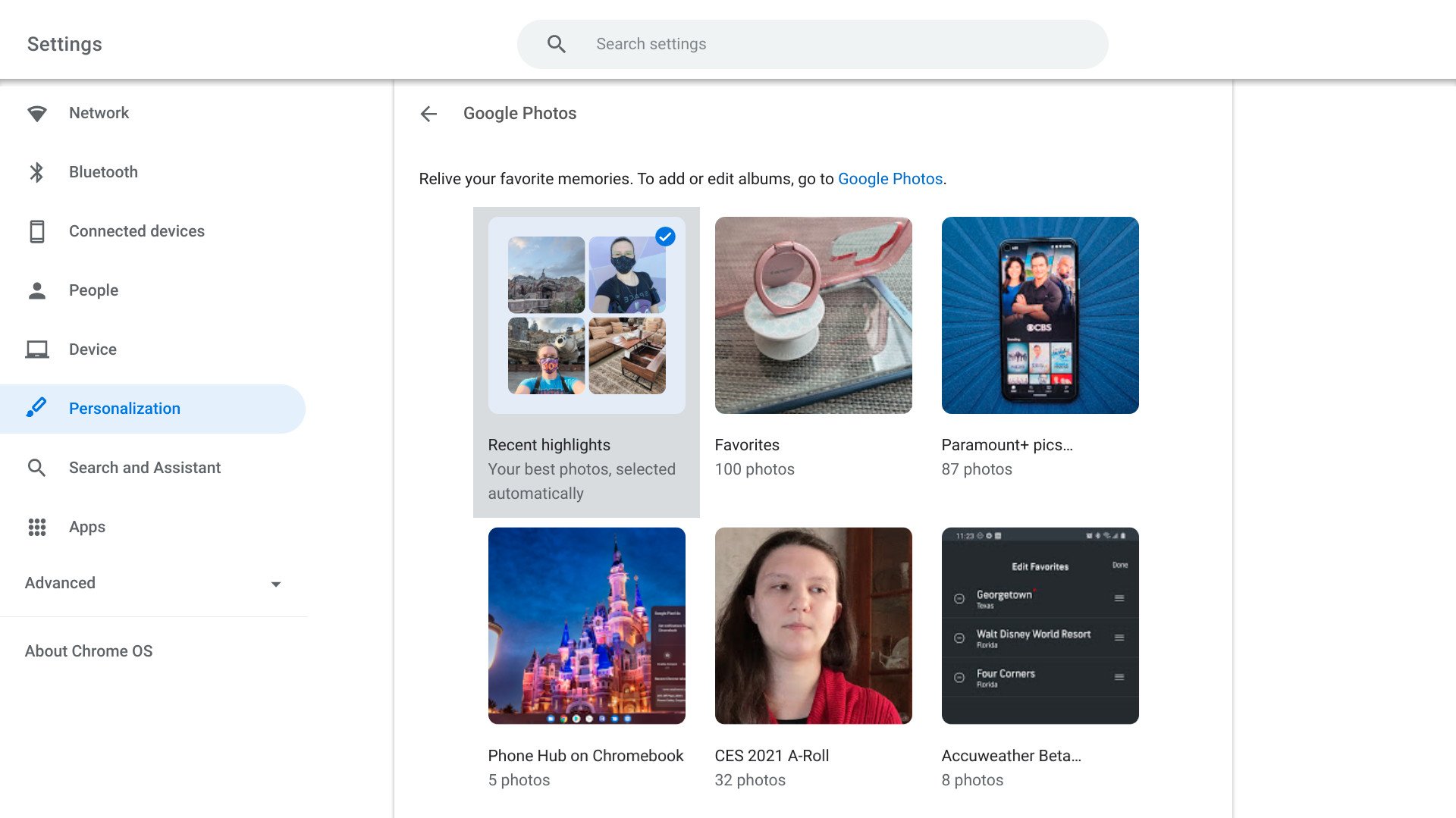
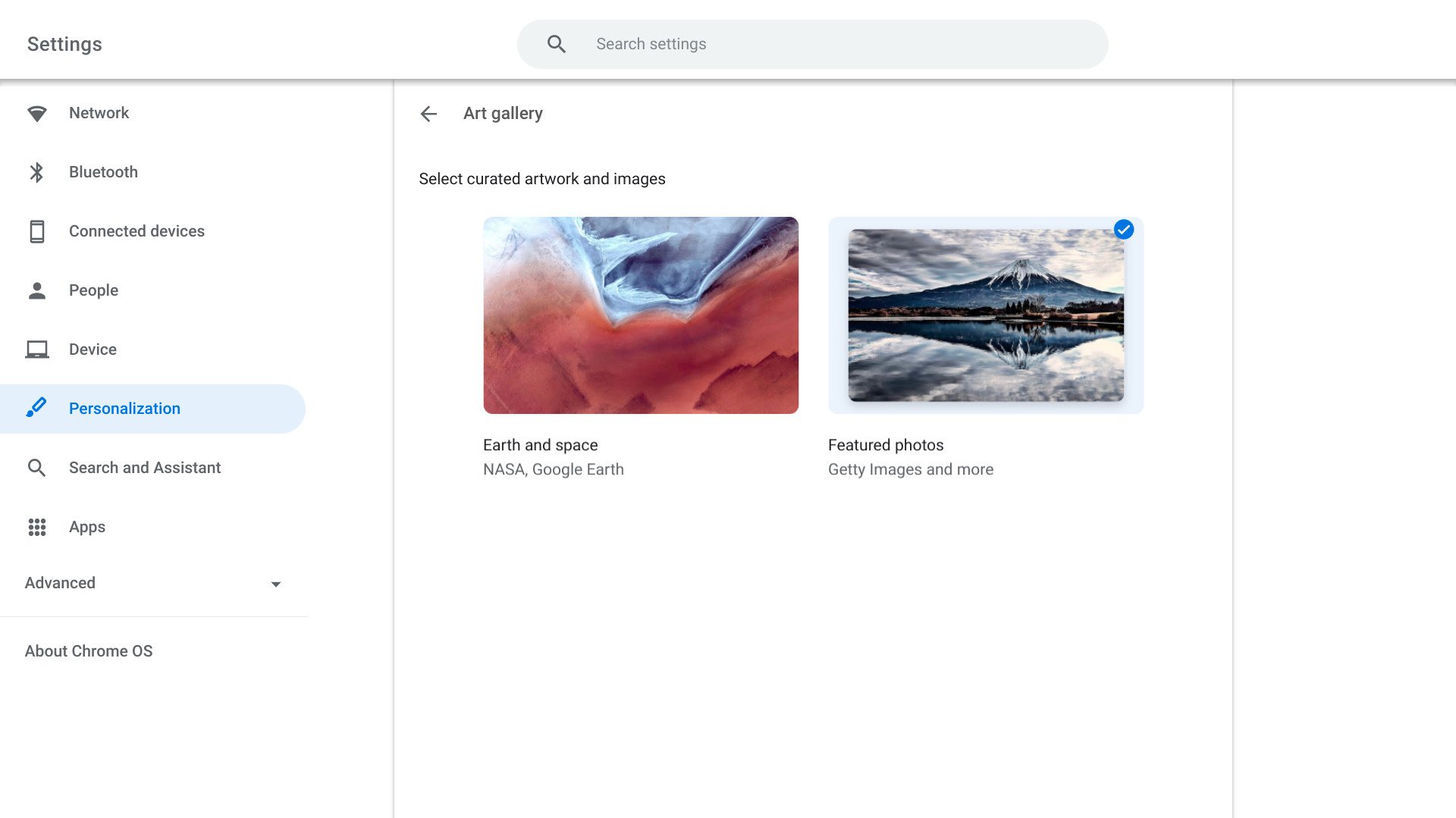
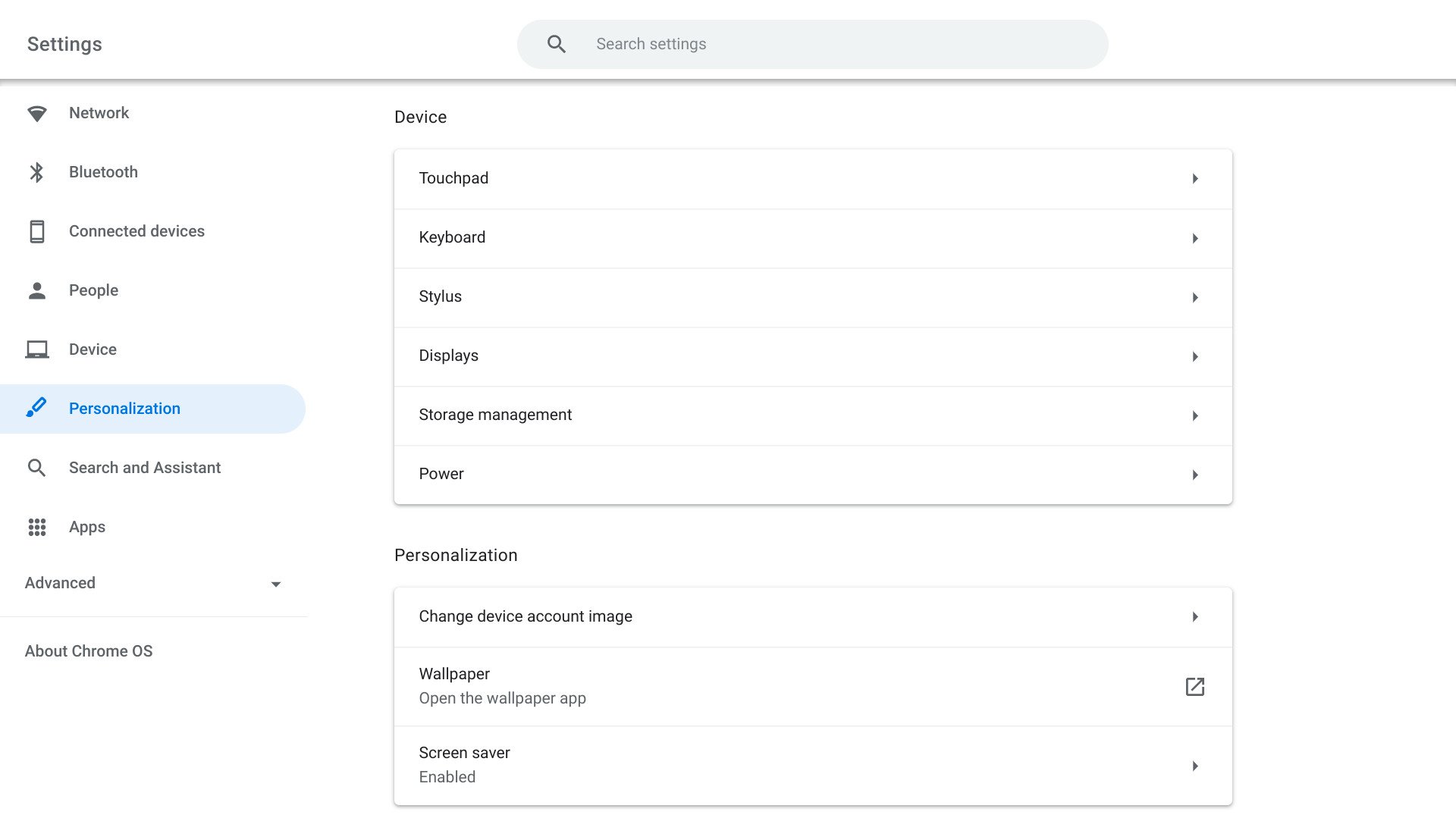
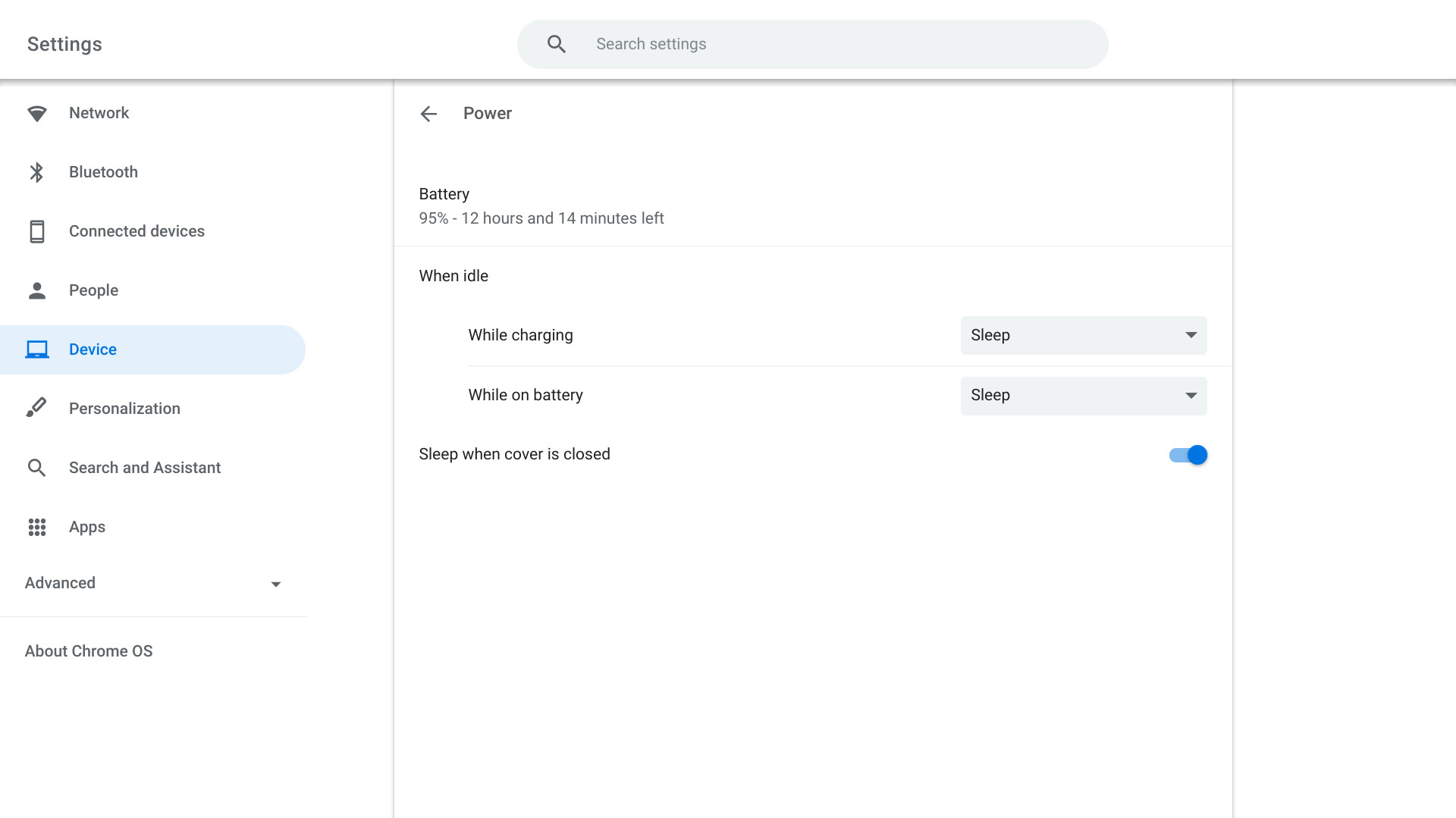
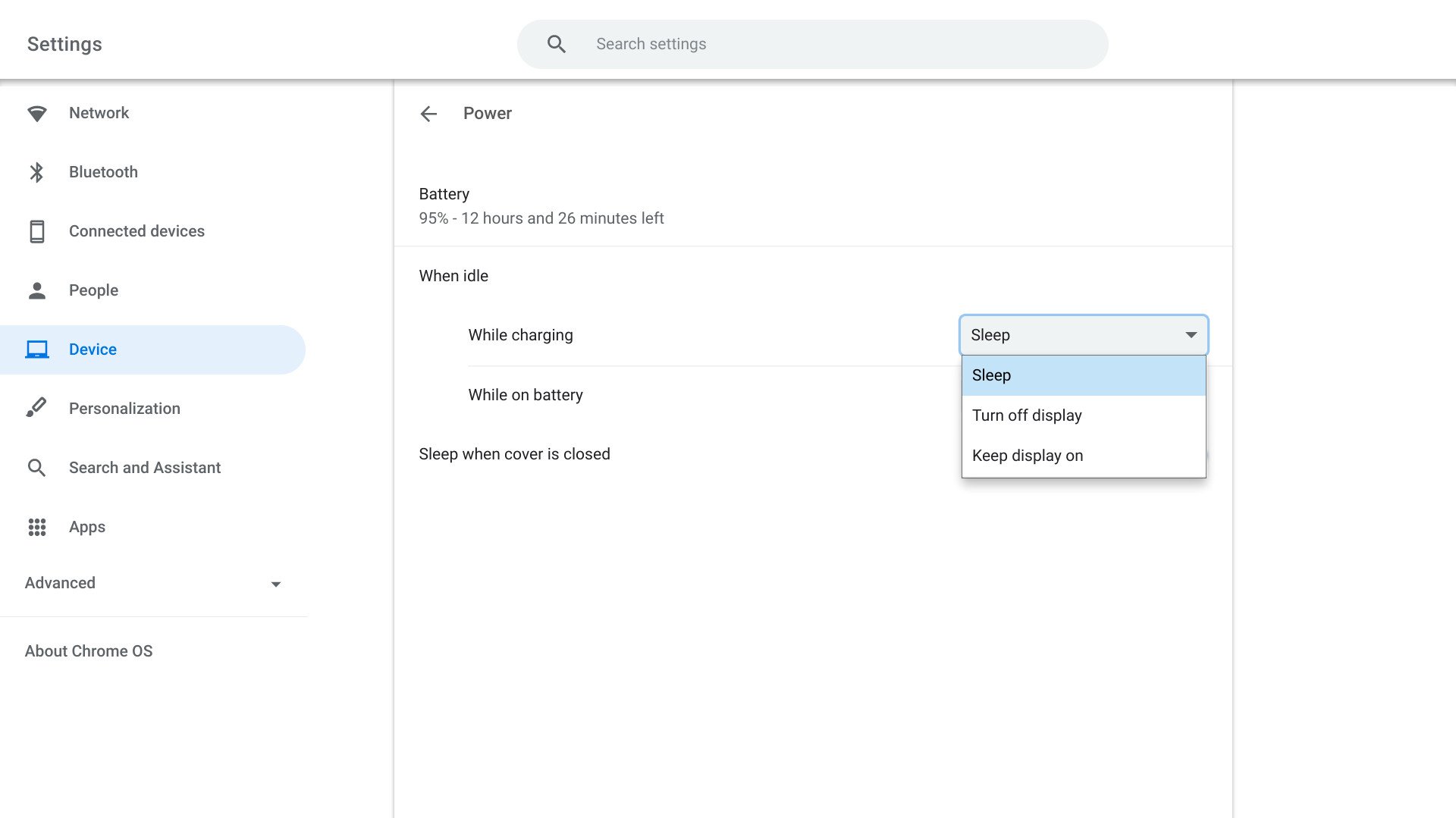


Tidak ada komentar:
Posting Komentar