If you want to install one of the best VPN services on your Chromebook, one service worth considering is ProtonVPN. It offers many different features, including a large server network, strong encryption, DNS leak prevention, a kill switch, a no-logging policy, and more.
But what also sets ProtonVPN apart from other services is its extensive range of multi-platform apps, including Android, iOS, Windows, Mac, and Linux. In November 2020, the VPN provider even rolled out support for Chromebook users and it offers a free VPN option if you want to try before you buy.
That'll be great news if you use a laptop running on the Google Chrome operating system and want to improve its online security. However, how do you download and install a Chromebook VPN like ProtonVPN? Read on to find out.
How to download and install ProtonVPN on Chromebook
Before you can use the different capabilities and features offered by ProtonVPN on your Google Chromebook, you'll need to download and install the official ProtonVPN app. Below are the steps to take.
- Firstly, something to bear in mind is that ProtonVPN will only support "a modern Chromebook that includes support for Android apps". But with the latest Chromebooks offering access to the Google Play Store out-of-the-box, that shouldn't be an issue for most people.
- If you own a Chromebook with the Google Play Store pre-installed, you'll be able to download the ProtonVPN app directly from there. However, if you use a Chromebook that doesn't provide access to the Google Play Store, you can alternatively download the ProtonVPN APK via its downloads page, GitHub, or F-Droid.
- When the ProtonVPN app is installed on your Chromebook, you should see an icon for it in the app menu. To open the app, you'll need to double-click this icon.
- Once the ProtonVPN app opens, you'll see a log-in page. Existing account holders can simply log into the app using their username and password. But if you've not yet created a ProtonVPN account, you'll want to click the "create new account" button. This will direct you to the ProtonVPN website, where you can sign up for an account. You'll be able to choose from a range of free and premium subscriptions.
ProtonVPN
From $0 per month at ProtonVPN
From the creators of the secure and encrypted ProtonMail comes ProtonVPN. There's a free version with no data limits, though there are a bunch of perks if you go for the paid version.
How to set up and use ProtonVPN on Chromebook
Unless you've used ProtonVPN in the past, you're probably wondering how to set up and use the app. Luckily, using ProtonVPN on Chromebook is very easy. Here are the steps you'll need to take:
- After creating a ProtonVPN account and logging into the ProtonVPN app on your Chromebook, you'll be able to connect to a VPN server in any part of the world. You can connect to a VPN server using the list of global connections, the interactive map, or the quick-connect button. But if you have a free account, you can only use basic servers in the US, the Netherlands, and Japan.
- Once you've found a VPN server, you can use it by pressing the green "connect" button. When you connect to a ProtonVPN server for the first time, you'll need to press "OK" on the permission request that appears.
- Navigating around the ProtonVPN app on a Chromebook is pretty simple. On the homepage, there are three main tabs: countries, map, and profiles. You can connect to different VPN servers using the "countries" and "map" pages, while the "profiles" page is where you can access your favorite VPN servers and more.
With ProtonVPN up and running on your Chromebook, you'll be able to browse the web privately, secure public Wi-Fi networks, unblock geo-restricted content, prevent bandwidth throttling, and more. If you'd like to learn more, check out our ProtonVPN review.
ProtonVPN
From $0 per month at ProtonVPN
From the creators of the secure and encrypted ProtonMail comes ProtonVPN. There's a free version with no data limits, though there are a bunch of perks if you go for the paid version.
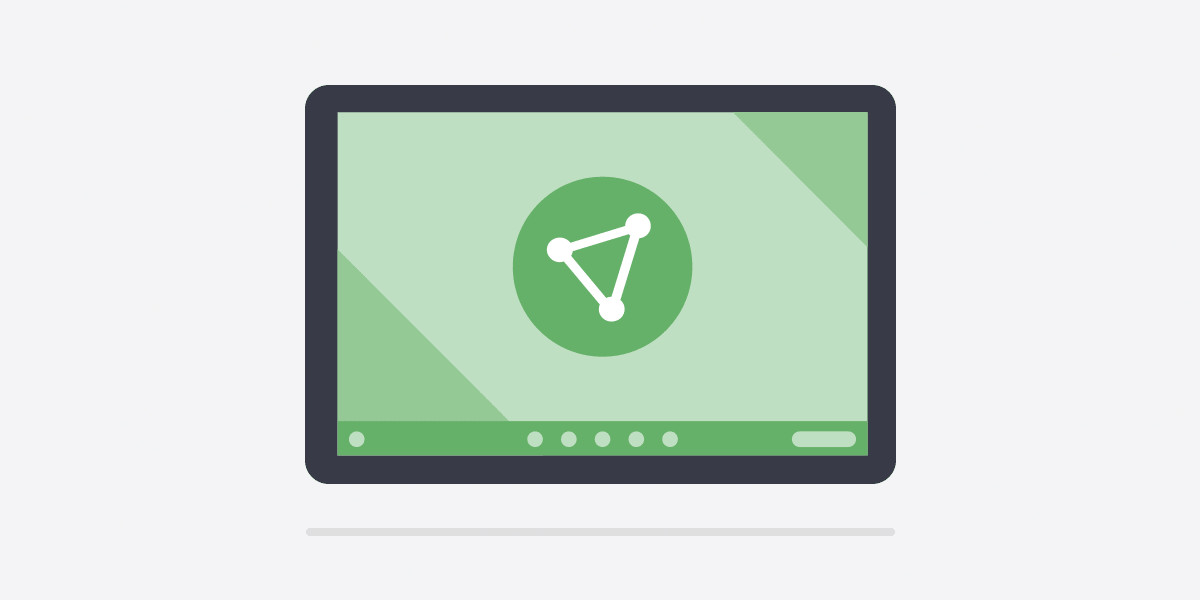
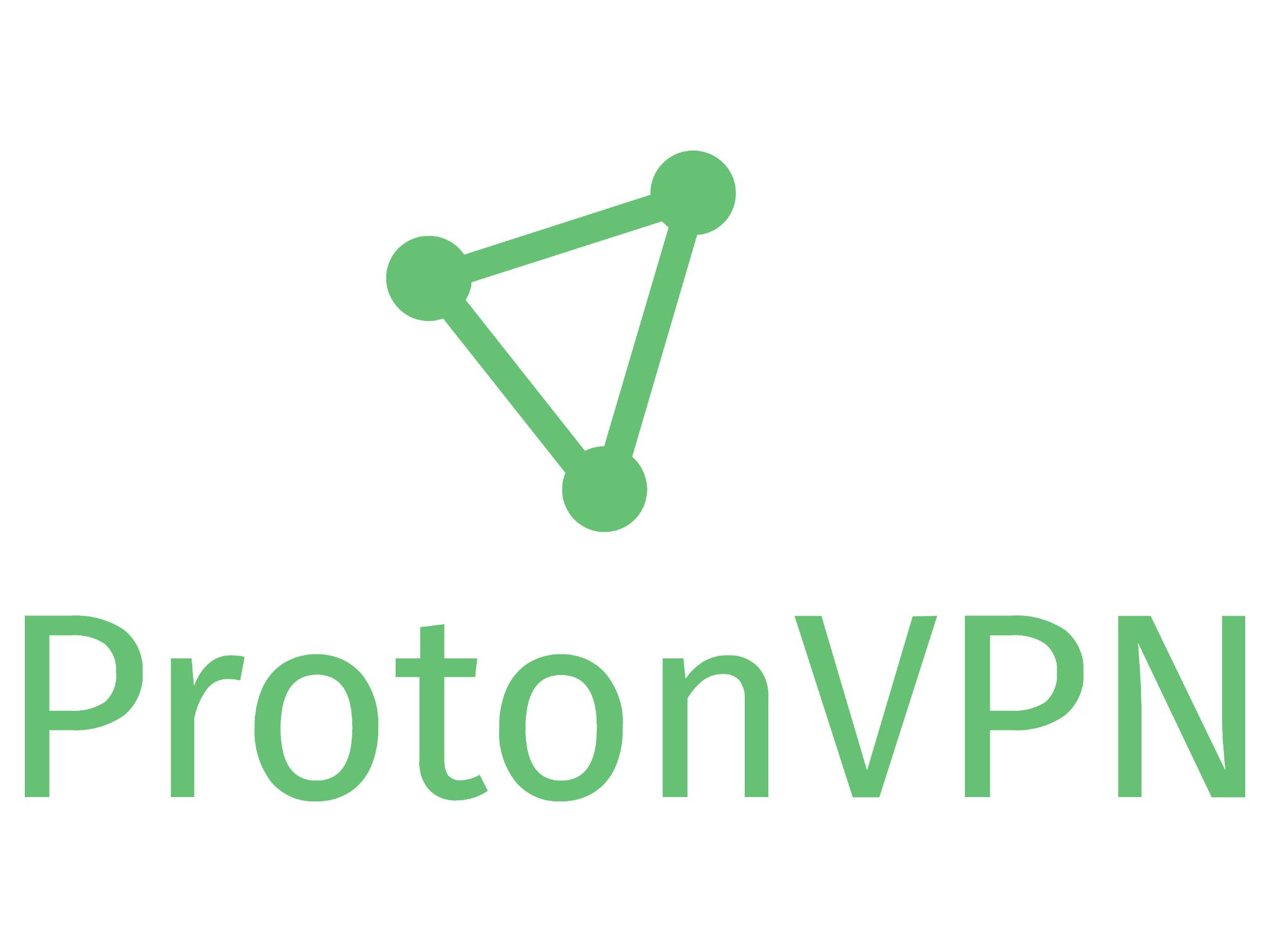
Tidak ada komentar:
Posting Komentar