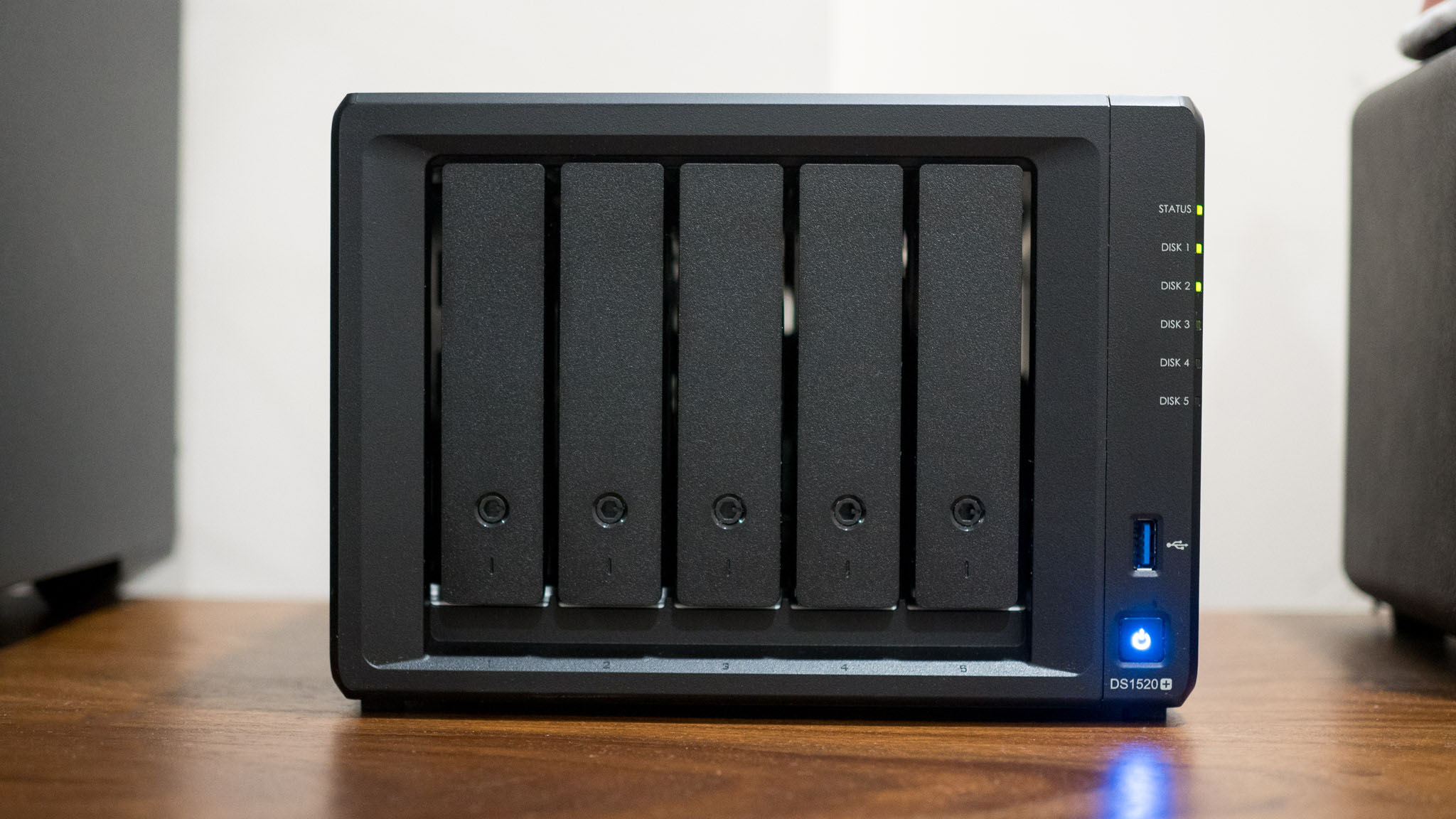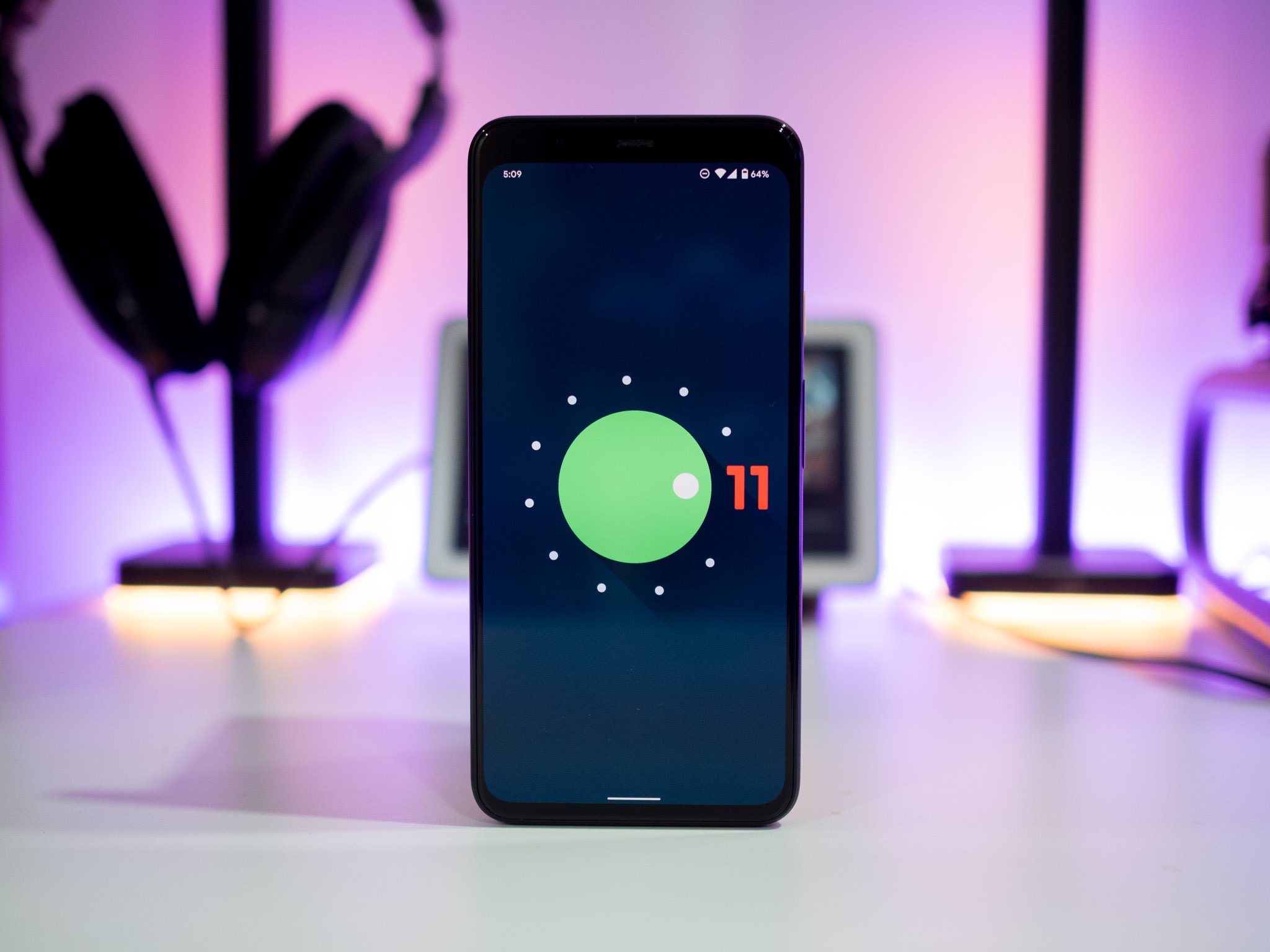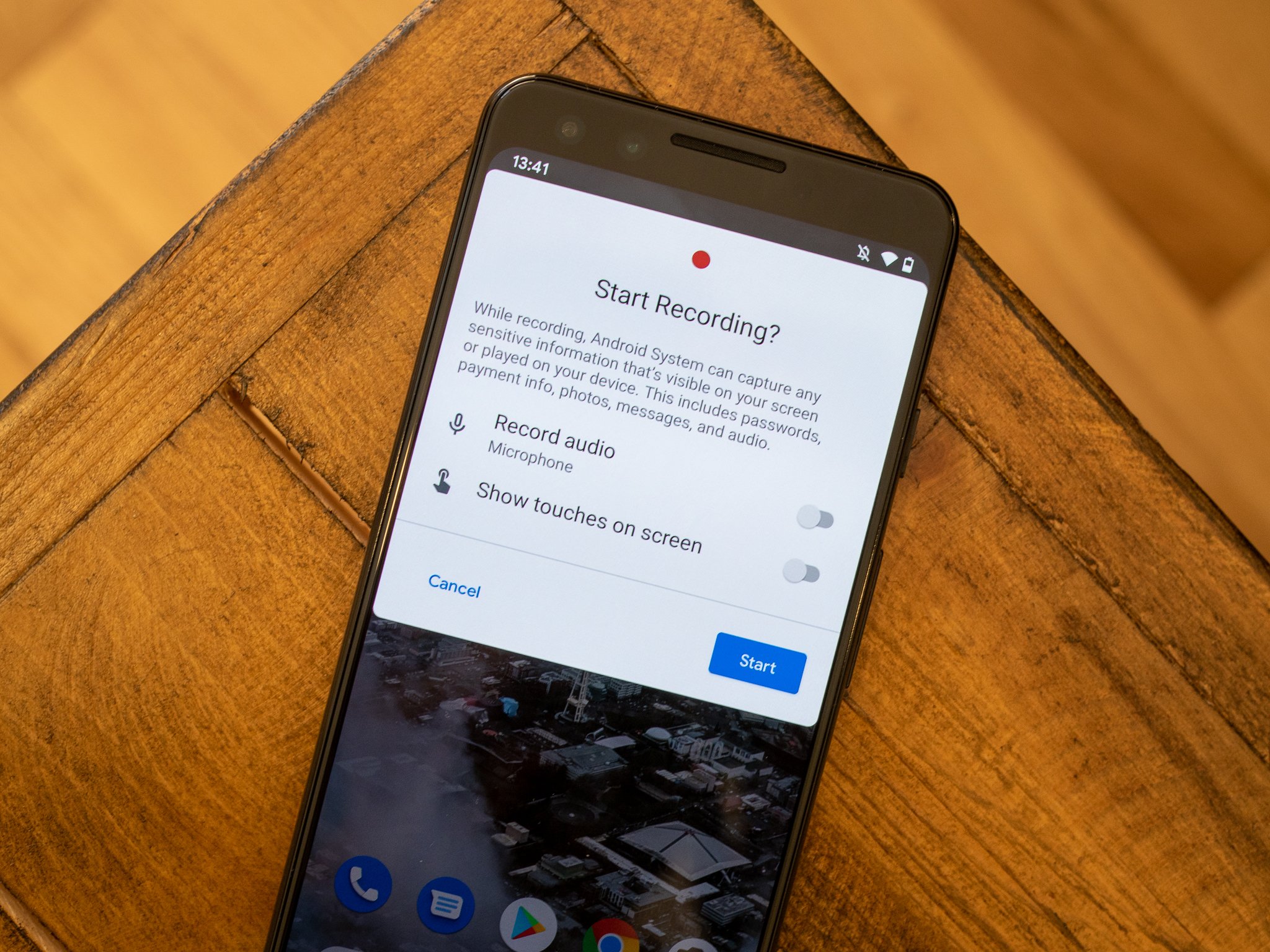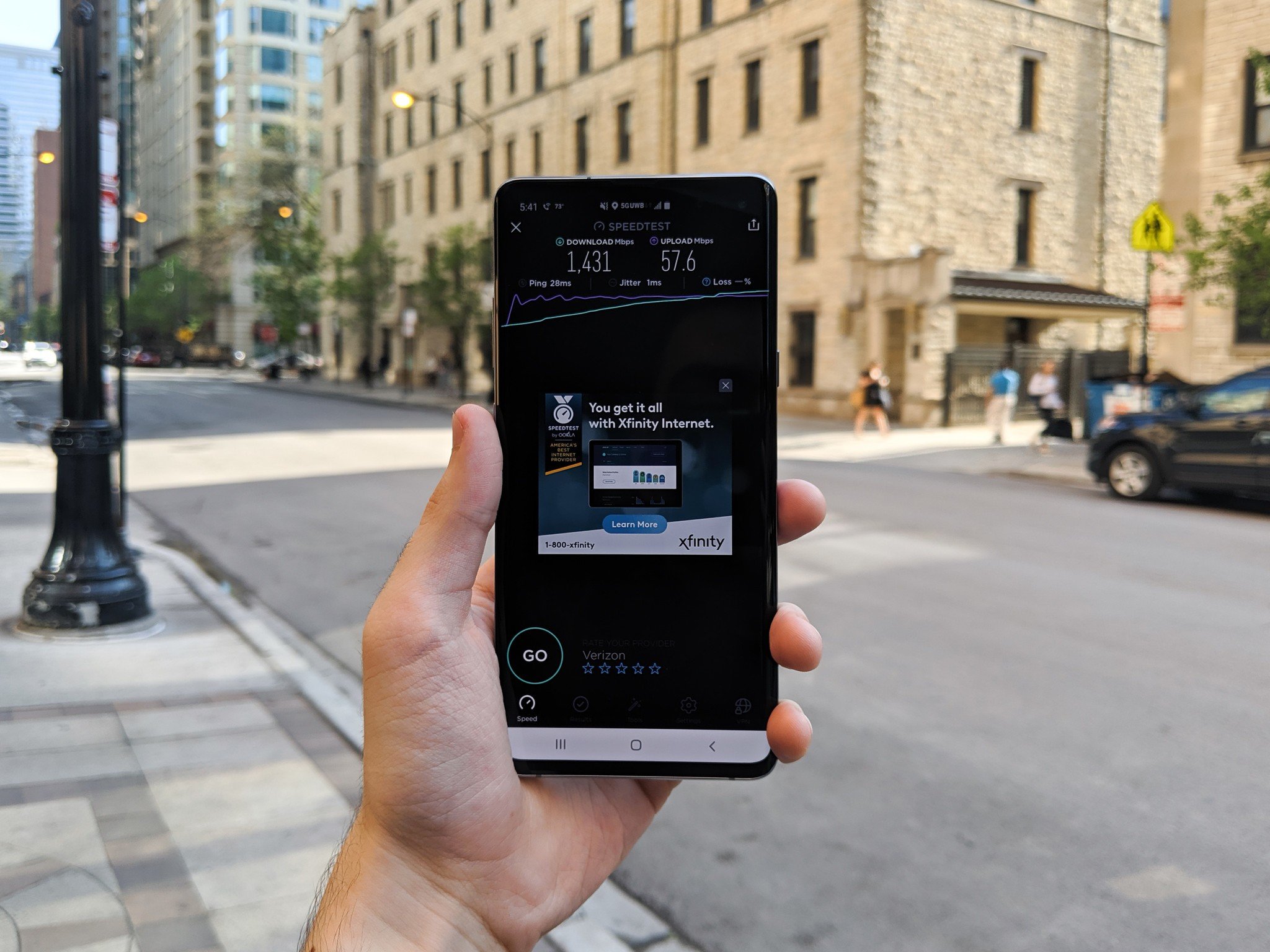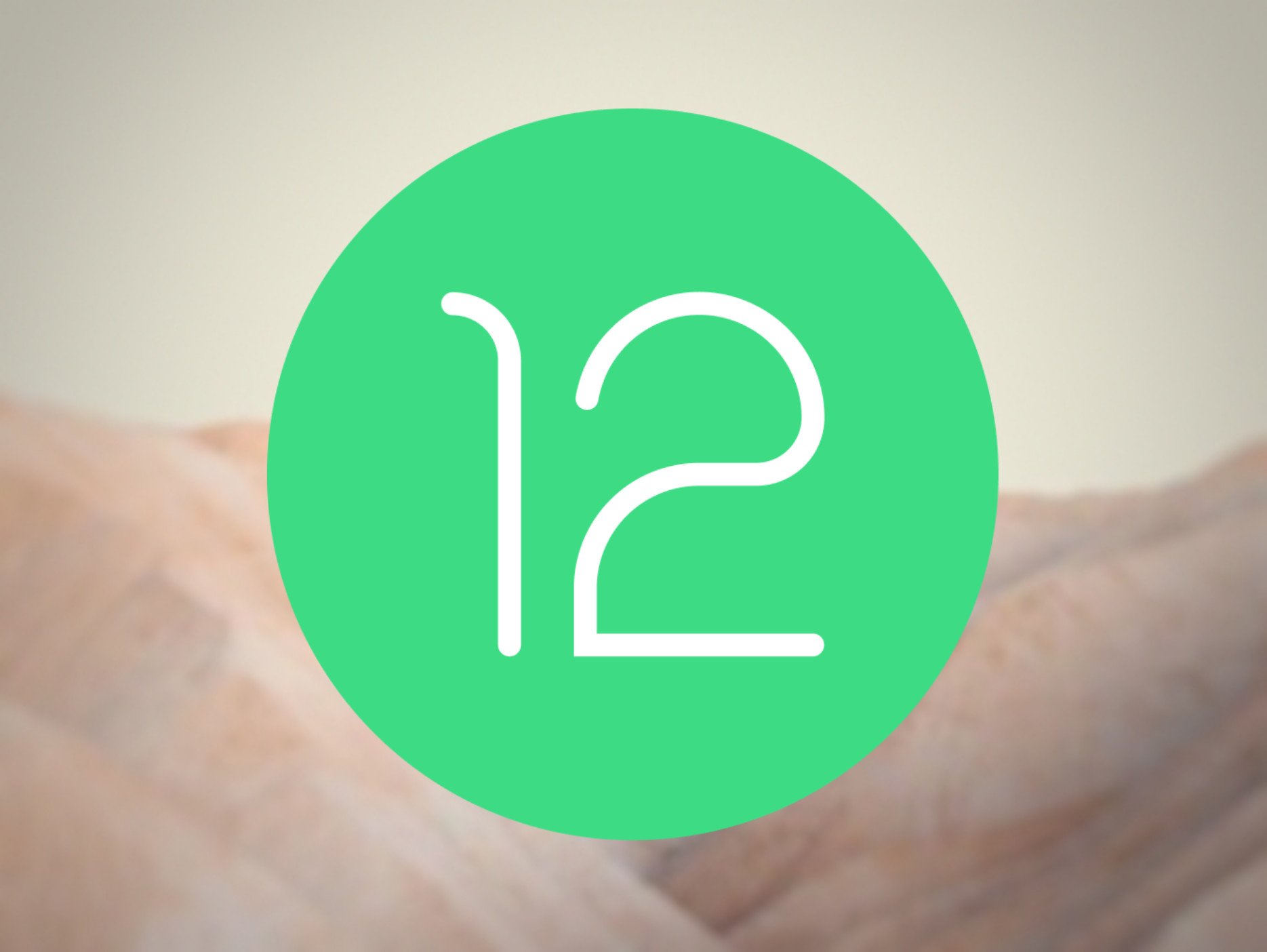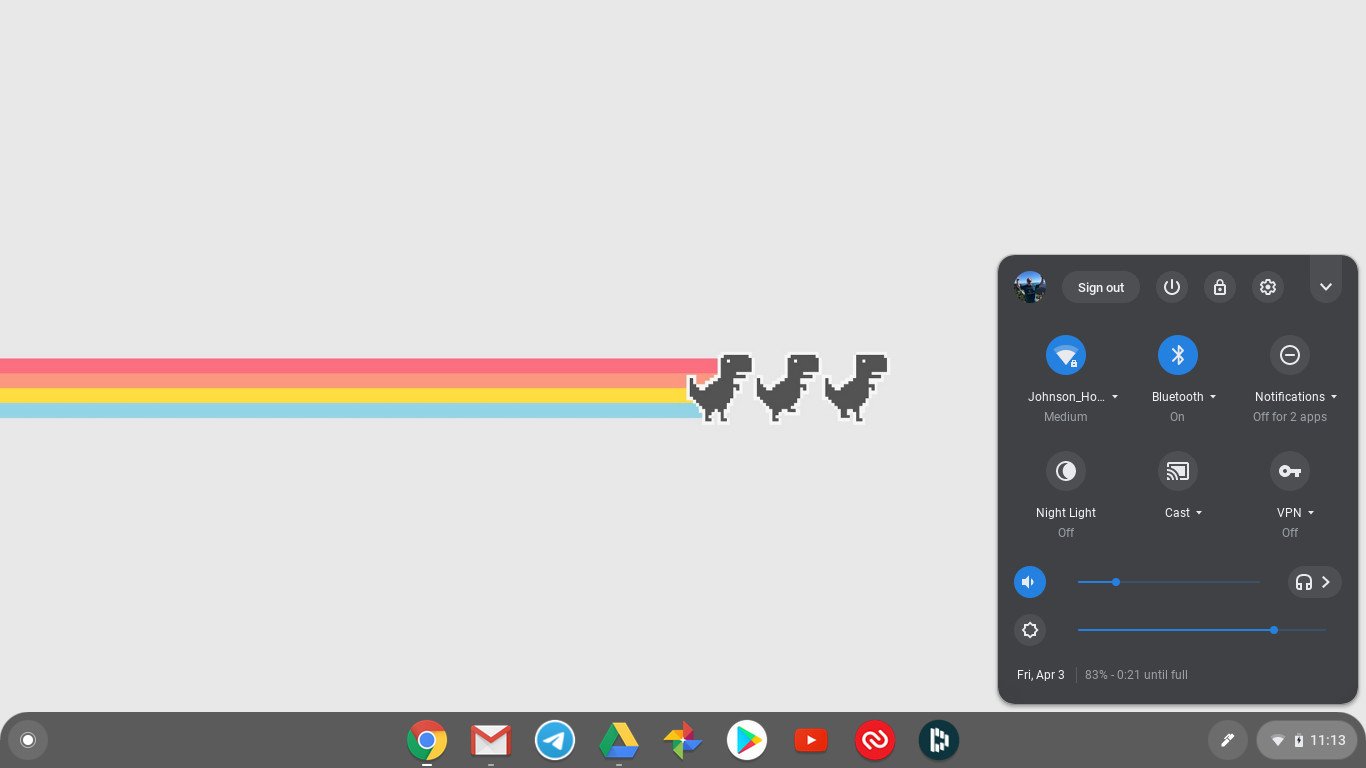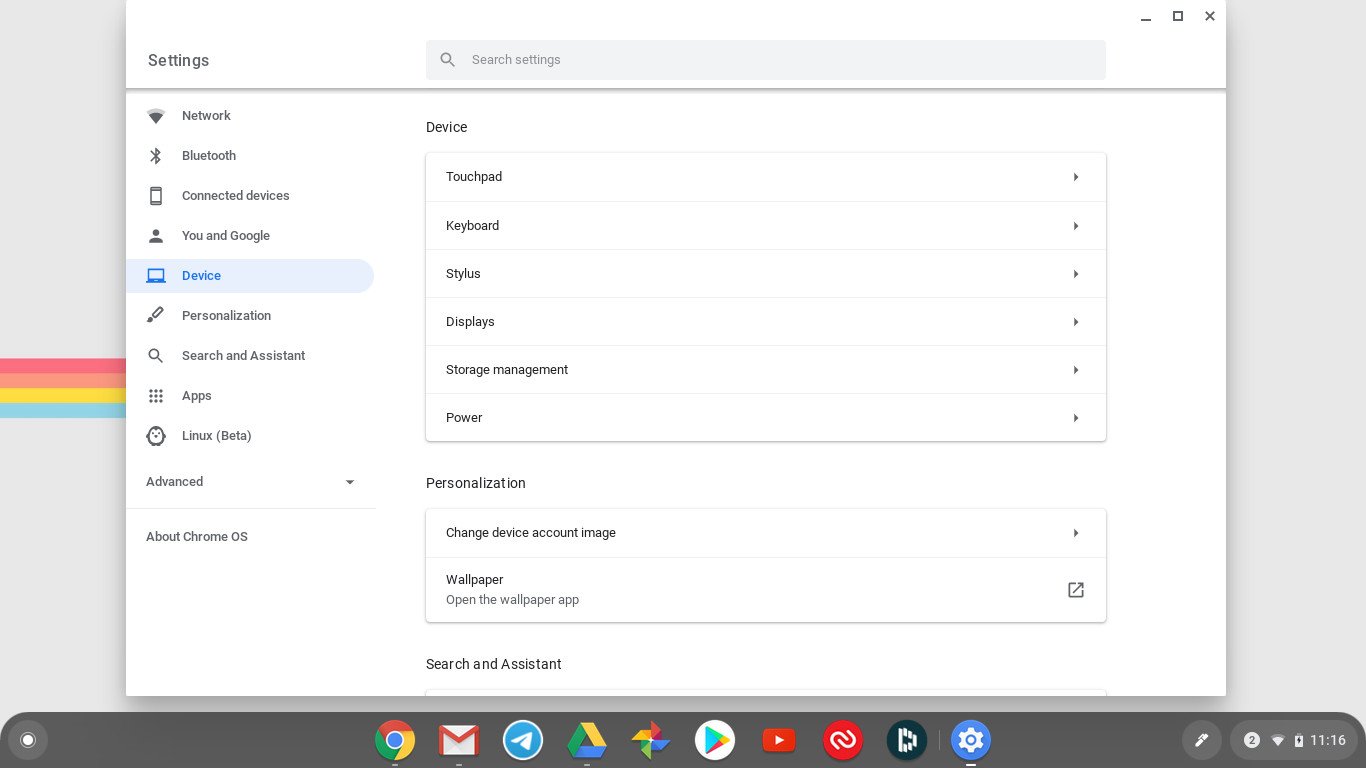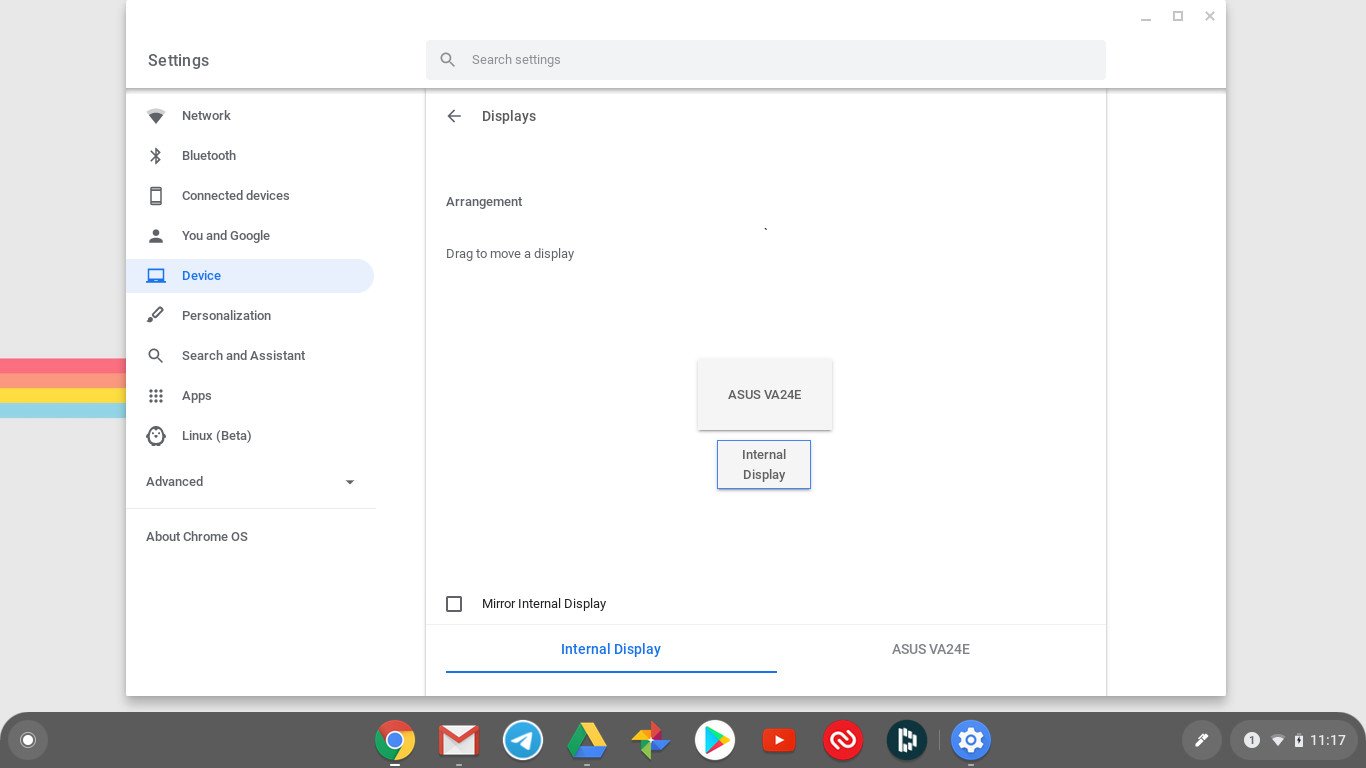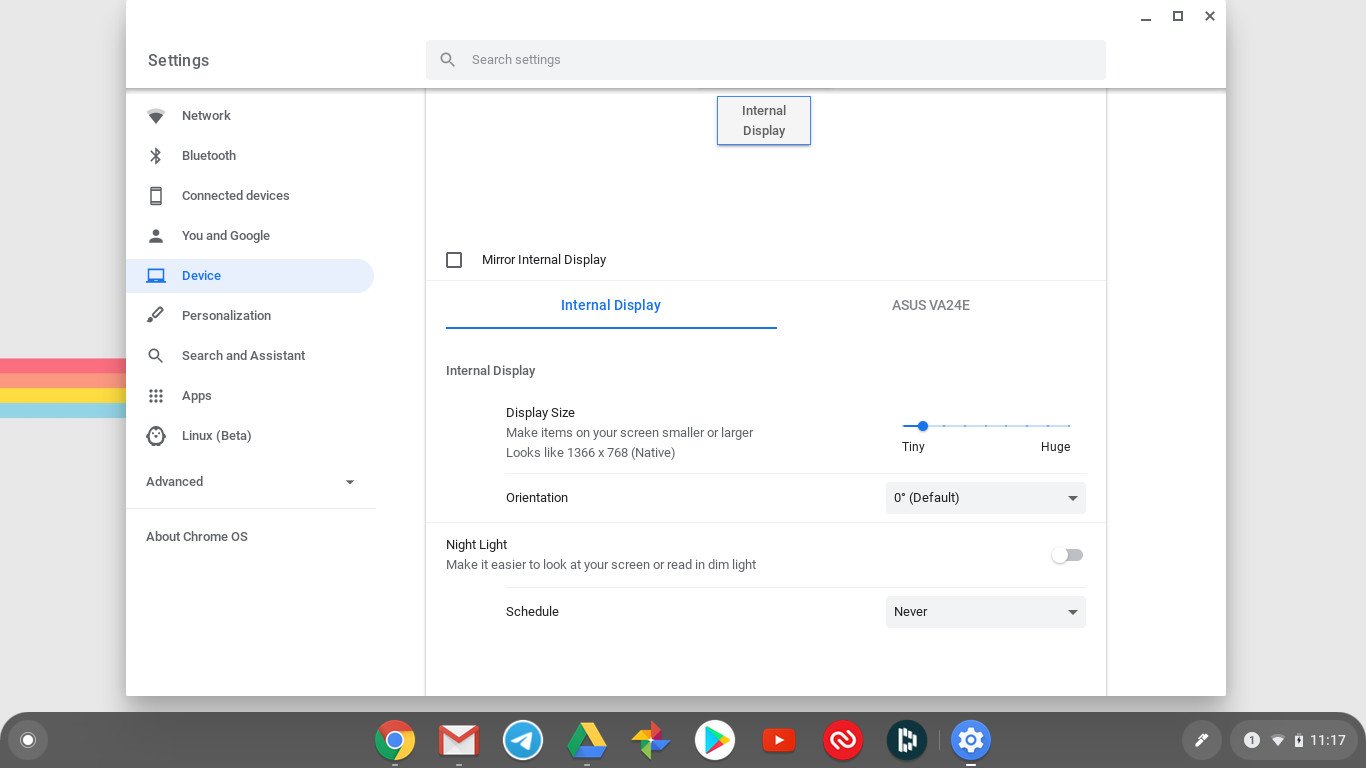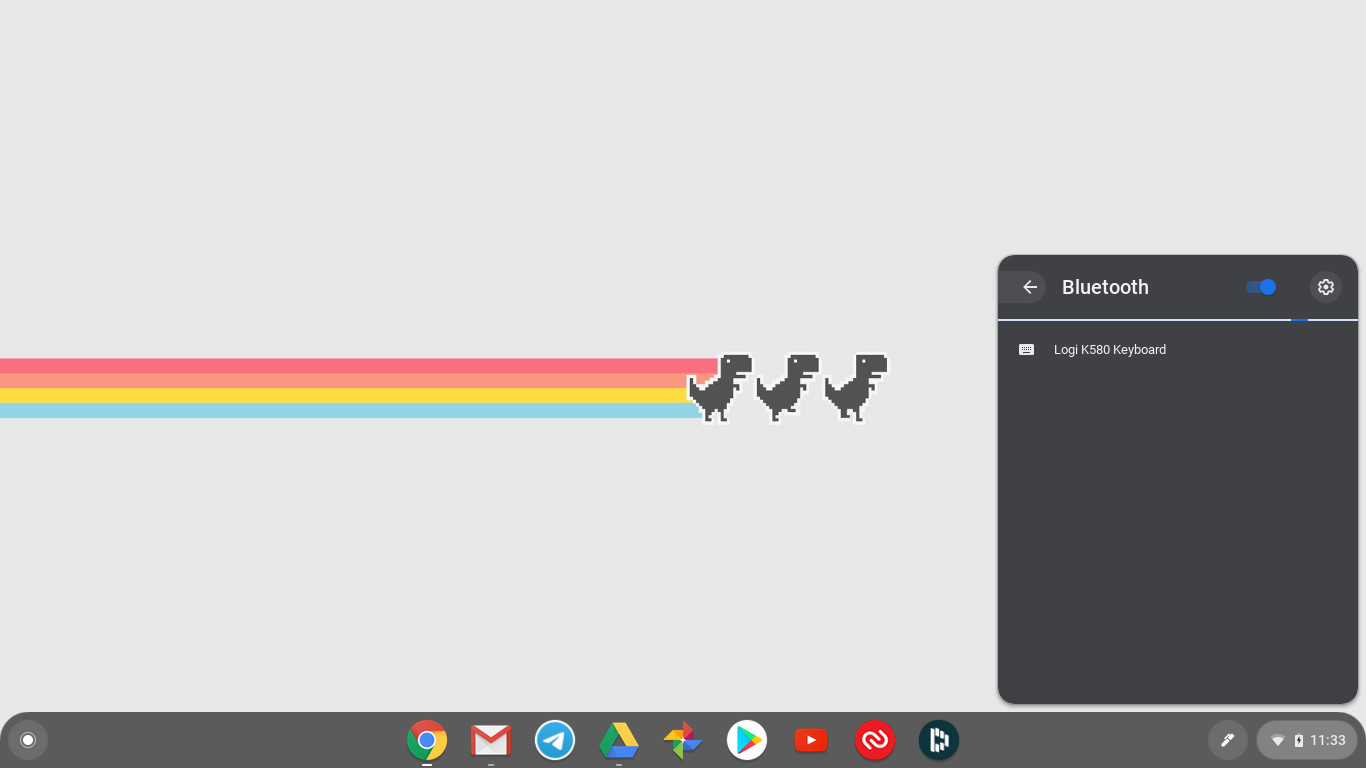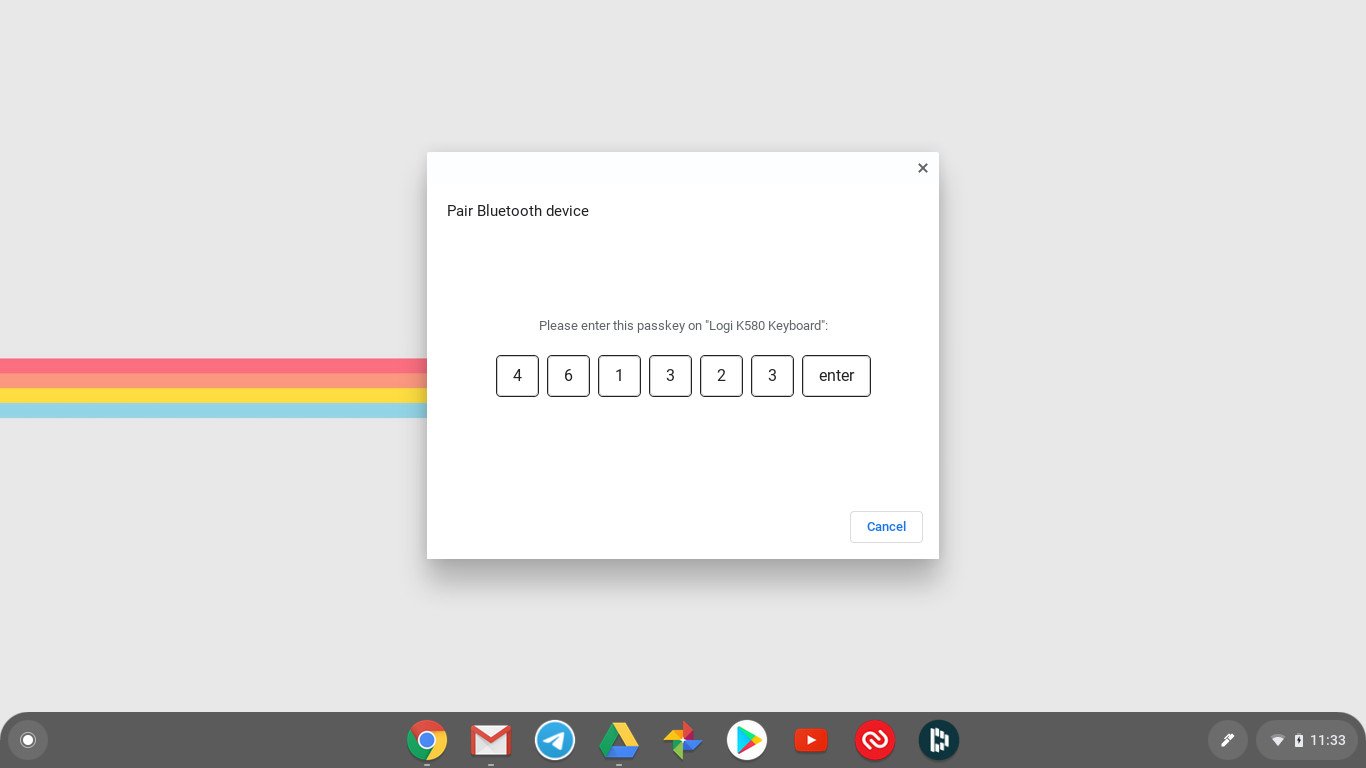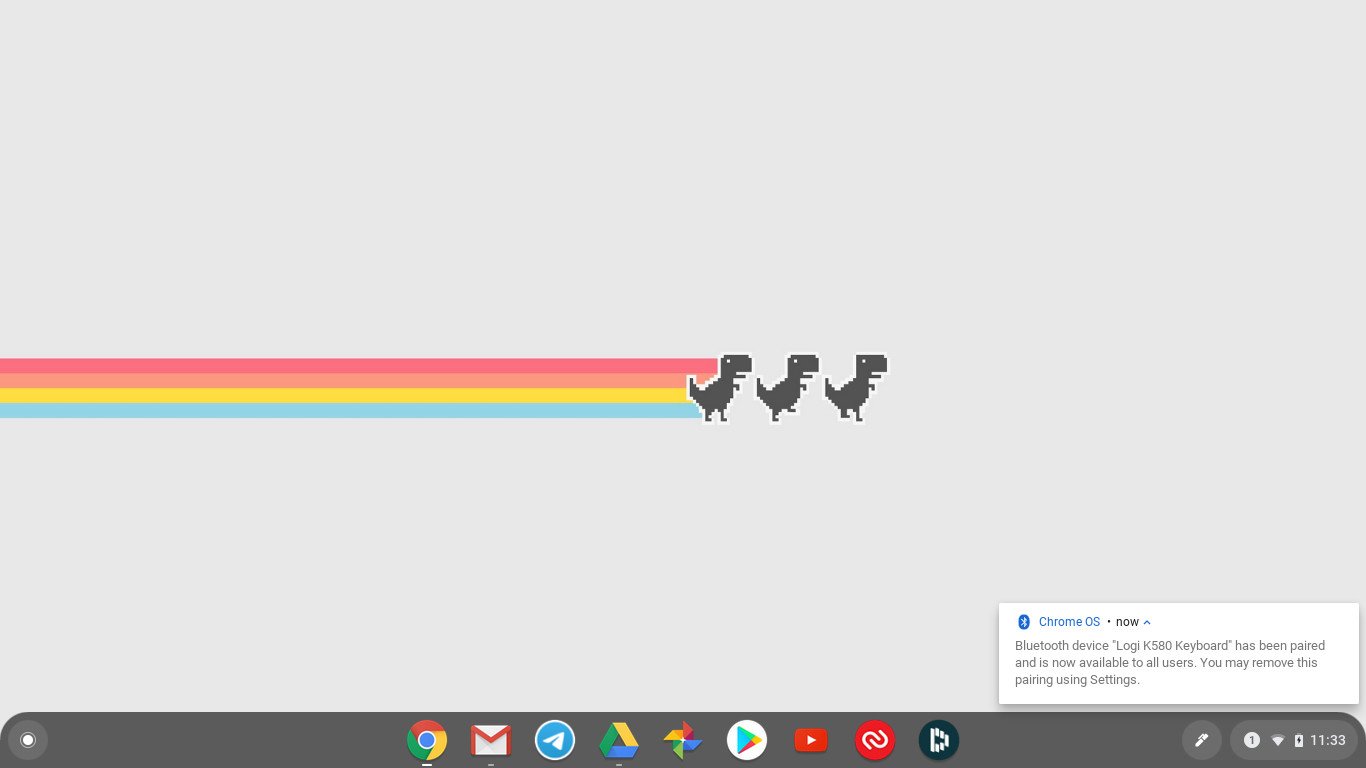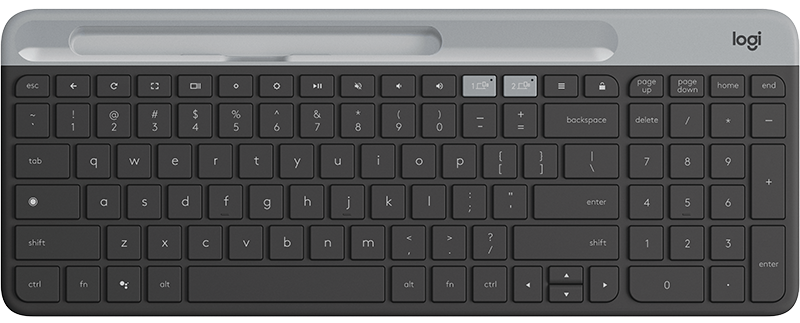OnePlus 8T
Everything you need
Pros
- Sublime 120Hz AMOLED display
- Android 11 out of the box
- 65W wired charging
- Snapdragon 865 with 5G connectivity
- 12GB RAM and 256GB storage by default
Cons
- No wireless charging
- No IP rating
- Average camera
The OnePlus 8T delivers the latest hardware you can buy today. The phone is powered by the Snapdragon 865 chipset and has 5G connectivity, and you get a flat AMOLED display with 120Hz refresh rate, 12GB of RAM, 256GB of storage, and insane 65W fast charging. Add the fact the phone runs Android 11 out of the box and you get a great overall package.
OnePlus 8 Pro
All the extras
Pros
- Stunning 120Hz AMOLED display
- Exciting cameras
- 30W wired and wireless charging
- IP68 water resistance
- Snapdragon 865 chipset with 5G
- Now on Android 11
Cons
- No 3.5mm headphone jack
The OnePlus 8 Pro takes things to the next level with a curved QHD+ AMOLED 120Hz refresh rate screen, cameras that take great photos in any lighting, Snapdragon 865 with 5G, and 30W wired and wireless charging, along with IP68 water resistance. There's nothing missing here, and the phone has already received the Android 11 stable update.
You should consider the OnePlus 9 series
The OnePlus 8 Pro and 8T continue to be great options in 2021, but if you're looking to upgrade to a new phone, you may want to take a look at the OnePlus 9 and OnePlus 9 Pro. Both phones offer considerable upgrades on the camera side of things, and sport an exciting new design along with faster wireless charging and beefier internal hardware.
With OnePlus launching a new phone every six months, there's always a better device on the horizon. But the company's partnership with Hasselblad over the OnePlus 9 series has resulted in much better cameras over previous generations, and that makes the 2021 flagships that much more enticing.
The OnePlus 8T introduces subtle tweaks to the design and a flat 120Hz AMOLED display along with 65W fast charging, and the OnePlus 8 Pro has all the extras that you'd want from an Android flagship. Should you buy the OnePlus 8T or pick up the 8 Pro? Let's find out.
OnePlus 8T vs. OnePlus 8 Pro: Same hardware with a few key differences
The OnePlus 8T uses the same design and hardware as the OnePlus 8 Pro, but with a few notable differences. First up is how the display is flat on the 8T, making it easier to hold and use.
The OnePlus 8T is also 11g lighter than the 8 Pro even though both phones sport similar batteries. This adds to how much easier it is to use in everyday use. Both devices offer the same metal-and-glass construction and come with Gorilla Glass 5 at the front and back, but the fact the 8T is marginally shorter and lighter gives it an edge.
With IP68 rating and 30W wireless charging, the OnePlus 8 Pro gives you a lot more in terms of extras.
The OnePlus 8T has a new design for the rear camera housing, and it looks much more elegant than the oblong housing on the 8 Pro. The design aesthetic is largely unchanged between both devices, but the subtle tweaks make the 8T look just that little bit more premium.
The OnePlus 8T has a 6.55-inch AMOLED display, with the OnePlus 8 Pro rocking a 6.7-inch AMOLED screen. Both devices offer a 120Hz refresh rate, and the panel quality itself is right up there with the best Android phones available today. The key difference in terms of the panel is that the 8 Pro has a QHD+ resolution, with the 8T limited to FHD+.
Now, the FHD+ panel on the 8T is pretty great in its own right, and you're not really missing out on anything here. However, if you want to use a higher-res panel, that option is available on the 8 Pro, and the best part is that you can use 120Hz refresh rate even with the resolution set to QHD+.
The OnePlus 8 Pro also wins out when we're talking about the extras. The phone has 30W wireless charging and IP68 dust and water resistance. The 8T misses out on both features.
Both the OnePlus 8T and 8 Pro feature the Snapdragon 865 chipset with Sub-6 5G, and they're identical in day-to-day use. Both phones run through just about any scenario with ease, whether that's browsing social media or playing intensive games. You're not going to find any slowdowns here, and the 120Hz panels combined with stereo speakers on both phones make them a delight to use.
Both phones share robust hardware, with the 8T offering 65W fast charging.
You'll find both phones with 8GB/128GB and 12GB/256GB options, but availability is limited by region. The OnePlus 8T, for instance, is only sold in the 12GB/256GB variant in the U.S. — retailing for $600 on Amazon — and even the 8 Pro is only available in the 12GB/256GB option that now costs $699, with the 8GB/128GB variant sold out in the country.
Over in India, the OnePlus 8T starts off at ₹42,999 ($576) for the 8GB/128GB model, and the OnePlus 8 Pro retails at ₹54,999 ($736) for the 8GB/128GB option. Subtle differences exist in the internal hardware: the OnePlus 8 Pro has LPDDR5 RAM and UFS 3.0 storage modules, while the OnePlus 8T has LPDDR4X RAM and UFS 3.1 storage. But the standout feature here is the 65W fast charging on the OnePlus 8T.
The Warp Charge 65 fast charging tech takes just 39 minutes to fully charge the 4,500mAh battery on the OnePlus 8T. So even though the phone lacks wireless charging, the speed on offer with the 65W fast charging standard gives the 8T an edge. The OnePlus 8 Pro, meanwhile, has 30W wired and wireless charging, with the phone taking just over an hour to fully charge the 4,510mAh battery.
Finally, the cameras. Although both devices feature 48MP cameras at the back, the OnePlus 8 Pro takes better photos because of the newer Sony IMX689 sensor. The 8 Pro has a secondary 48MP wide-angle lens that outmatches the 13MP wide-angle module on the 8T. The 8 Pro still doesn't measure up to the likes of the Galaxy Note 20 or the Pixel 5, but it has an edge over the 8T.
OnePlus 8T vs. OnePlus 8 Pro: Specs
| OnePlus 8T | OnePlus 8 Pro | |
|---|---|---|
| Operating system | Android 11 OxygenOS 11 |
Android 11 OxygenOS 11 |
| Display | 6.55-inch 120Hz Fluid AMOLED 2400x1080 (20:9) HDR10+ Gorilla Glass 5 |
6.7-inch Fluid AMOLED 3168x1440 (19.8:9) HDR10+ Gorilla Glass 5 |
| Chipset | Snapdragon 865 1 x 2.84GHz A77 3 x 2.42GHz A77 4 x 1.80GHz A55 7nm |
Snapdragon 865 1 x 2.84GHz A77 3 x 2.42GHz A77 4 x 1.80GHz A55 7nm |
| GPU | Adreno 650 | Adreno 650 |
| RAM | 8GB/12GB LPDDR4X | 8GB/12GB LPDDR5 |
| Storage | 128GB/256GB UFS 3.1 | 128GB/256GB UFS3.0 |
| MicroSD slot | ❌ | ❌ |
| Rear camera 1 | 48MP (IMX586), 0.8um f/1.75, OIS 4K at 30fps |
48MP (IMX689), f/1.78 1.12um, OIS 4K at 60fps |
| Rear camera 2 | 16MP wide-angle, f/2.25 120-degree field-of-view |
48MP wide-angle, f/2.2 119-degree field-of-view |
| Rear camera 3 | 5MP macro, f/2.4 | 8MP, f/2.4 1.0um, OIS, telephoto 3x hybrid zoom |
| Rear camera 4 | 2MP monochrome, f/2.4 | 5MP Color Filter |
| Front camera | 16MP, f/2.4 1080p video, fixed focus |
16MP, f/2.4 1080p video, fixed focus |
| Connectivity | 5G Sub-6, SA and NSA Wi-Fi 6, Bluetooth 5.1 AptX HD, NFC, A-GPS |
5G NSA, Sub-6 Wi-Fi 6 2x2 MIMO, Bluetooth 5.1 NFC< AptX HD, A-GPS |
| Battery | 4500mAh Non-removable |
4510mAh Non-removable |
| Charging | USB-C 3.1 Warp Charge 65 (10V/6.5A) |
USB-C 3.1 Warp Charge 30T (5V/6A) Warp Charge 30 Wireless (20V/1.5A) |
| Audio | USB-C Stereo speakers |
USB-C Stereo speakers |
| Water resistance | ❌ Only on T-Mobile version |
IP68 |
| Security | In-display fingerprint (optical) | In-display fingerprint (optical) |
| Dimensions | 160.7 x 74.1 x 8.4mm 188g |
165.3 x 74.3 x 8.5mm 199g |
| Colors | Ultramarine Green, Lunar Silver | Onyx Black, Glacial Green, Ultramarine Blue |
OnePlus 8T vs. OnePlus 8 Pro: Software
OnePlus managed to differentiate itself on the software side of things, with the OnePlus 8T running OxygenOS 11 based on Android 11 out of the box. The OnePlus 8 Pro has also received the stable update to Android 11, making it one of very few devices that have done so.
So while it's great to see both devices on Android 11, the 8T has a slender edge in this area as it comes with the latest version of Android out of the box. Doing so means it will be updated to Android 13 once it rolls around, and while the 8 Pro is also likely to make the switch, it isn't guaranteed at this point.
OnePlus 8T vs. OnePlus 8 Pro: Which should you buy?
There are a lot of similarities with the OnePlus 8T and 8 Pro, and ultimately, it comes down to how much you value the extras. If you need wireless charging and IP68 water resistance, then the OnePlus 8 Pro is the obvious choice. The phone comes with a higher-res QHD+ display, and the curved design is right up there with the best that Samsung has to offer.
You can't go wrong with either option, but for my money I'd buy the OnePlus 8 Pro in 2021.
The OnePlus 8T has the same 120Hz refresh rate, but comes with a flat AMOLED display that makes it much more comfortable to use. That's the main reason I'm still using the phone even after the review, and after using curved screens for most of the year, it feels refreshing to go back to a flat display.
And while the OnePlus 8T does not have wireless charging, the 65W wired charging ensures you don't have to leave the phone plugged in overnight. The fast charging tech takes just 39 minutes to fully charge the 4500mAh battery on the device.
But the OnePlus 8 Pro wins out on the camera side of things thanks to the IMX689 sensor, and you get more in terms of extras: there's IP68 water resistance, 30W wireless charging, and a QHD+ panel. Considering the 12GB/256GB edition now costs just $700, you aren't paying a lot more than the 8T. So if you want a flagship with all the extras, the OnePlus 8 Pro may just be the ideal option.
OnePlus 8T
Everything you need
$590 at Amazon $600 at OnePlus ₹42,999 at Amazon India
The upgrades you're looking for
The OnePlus 8T has a stunning 120Hz AMOLED panel backed by the latest internal hardware available. The flat display is a joy to use, the phone runs Android 11 out of the box, and with 65W fast charging, you won't need to leave it plugged in overnight. It is missing a few extras, but if you want to maximize value, this is the phone to get.
OnePlus 8 Pro
All the extras
$699 at OnePlus ₹54,999 at Amazon India
Still a great Android flagship
The OnePlus 8 Pro delivers all the features you'd want from a flagship. It has a gorgeous design with a QHD+ 120Hz AMOLED panel, great cameras, outstanding hardware, and 30W wired and wireless charging. If you don't mind shelling out the premium over the 8T, there's a lot to like in the 8 Pro. With the 12/256GB option now on sale, you are getting a great overall value.