Double your productivity, double your fun.
There are a lot of great Chromebook accessories that you can use to elevate your experience both at home and on the go, but few offer as important an upgrade as an external monitor. While there are some Chromebooks with great screens like the Acer Chromebook Spin 713 and the Lenovo ThinkPad C13, no Chromebook comes with a 27-inch screen — or this boss 34-inch curved monitor so that you can really stretch out all of your apps, tabs, and associated content.
If you've been considering upgrading your home office — or the family workstation — with an external monitor for your Chromebook, here's just a few of the many reasons why you should absolutely take the plunge on a second monitor for your Chromebook.
More space for all your tabs
While split-screening tabs on a Chromebook is as easy as Alt + [ or ], why limit yourself to that when you can split them into two completely different windows? This makes it so much easier when referencing longer articles or expense sheets when writing homework or reports.
The increase in productivity that you can get from this kind of setup is reason enough to invest in a good external monitor. It's perfect if you're working from home for the foreseeable future, and it can even be beneficial for your kid so that they aren't stuck with just the 11.6-inch screen on their school-issued Chromebook. Yes, it's nice when you can have your screens all the same size, but I don't think your child will begrudge having a 20-inch or 24-inch monitor to spread out their notes on when studying or trying to rush a project at the last moment.
As a lifelong procrastinator, two screens definitely help when you're trying to get that term paper in under the wire. 😇
Higher-resolution screens
When I mentioned those 11.6-inch Chromebooks that most schools assign to students, the other advantage of adding an external monitor when they're using them at home is that you can get above that default, dreaded 1366 x 768-pixel resolution that 11-inch Chromebooks have literally used for the last decade.
Even 1080p or 1440 resolution can greatly improve images and video.
I'm not saying you need to blow hundreds of dollars on a sweet 4K monitor, but even the jump to 1080p or 1440p can make the diagrams in digital textbooks much easier to make out. Using a Chromebook with an external monitor with a larger native resolution also means that you can use the Display Size setting to make things look bigger on the screen while keeping media looking crisp and fabulous.
It also goes without saying that adding a high-quality monitor will majorly upgrade your experience when watching YouTube or Twitch while also allowing you to keep doing things while it plays on the other monitor.
Better posture — yes, really
I use my Chromebook on the couch a lot, and despite having written articles about poor posture on this site multiple times, I still end up hunching over my Chromebook when I find my writing groove. It's not great for me, and it's not great for you when you do it either. While laptop stands are a thing — and I swear by my lap desk — if you want to correct your posture, having an external monitor that's at a better height can do wonders.
Rather than craning down at your laptop, a monitor allows you to keep your head more upright and your spine better aligned, especially when paired with an affordable ergonomic chair. This should help you avoid slinking and further over as you go about your very important work — or checking Zillow for the sixth time today. That posture can help you avoid getting tired so quickly at your desk, and better posture will also look better on you during your next video call.
Upgrade your video calls
I used to dread video calls on my Chromebook, mostly because they meant I'd be popping back and forth between whatever real work I was supposed to be getting done and the meeting tab whenever someone shared their screen. Having two screens means I no longer have to choose.
Most times, I put the Google Meet call — or Zoom, or whatever today's briefing is using — on my Chromebook's original screen so that I use the larger space on my external monitor for pulling up relevant notes, looking at reference materials, or jotting down notes during an embargoed press event. This lets me split-screen my external monitor a few ways while still keeping the video call full-screen and aligned with my camera so that when I talk, I look like I'm looking at them.
That said, if you're distance learning and want to have more room to see more of your class at one time, consider grabbing a USB webcam that you can rest atop your new monitor and use the bigger screen for the call.
Broken screen? No problem!
Even if most of these situations don't really apply to you, there's one reason to keep a cheap monitor around: you can use an external monitor with a Chromebook that has a broken screen. In fact, this is part of the reason that the default behavior of a Chromebook is to mirror the internal screen: so people who shatter the screen can still access the machine and get any locally stored data off it before sending it off for repair.
It's not the sexiest use around, but if your kid dropped their Chromebook and shattered the screen, you can just plug it into a monitor and keep having them use it until you have the time or money to replace it. Heck, if you plug in or pair a good mouse and full-size keyboard, you can set the Chromebook to run with the lid closed and just treat it like any other Chromebox. Except if the power goes out, you'll still have time to save your work before it shuts down.
Great value
BenQ GW2480 24-Inch IPS Monitor
While there are bigger, beefier, and sexier monitors out there, if you just want to try out having an external monitor before you go pricing out 40-inch ultra-wides, this is the monitor I'm using right now. It has done great when used with $200 Chromebooks and $1000 Chromebooks.

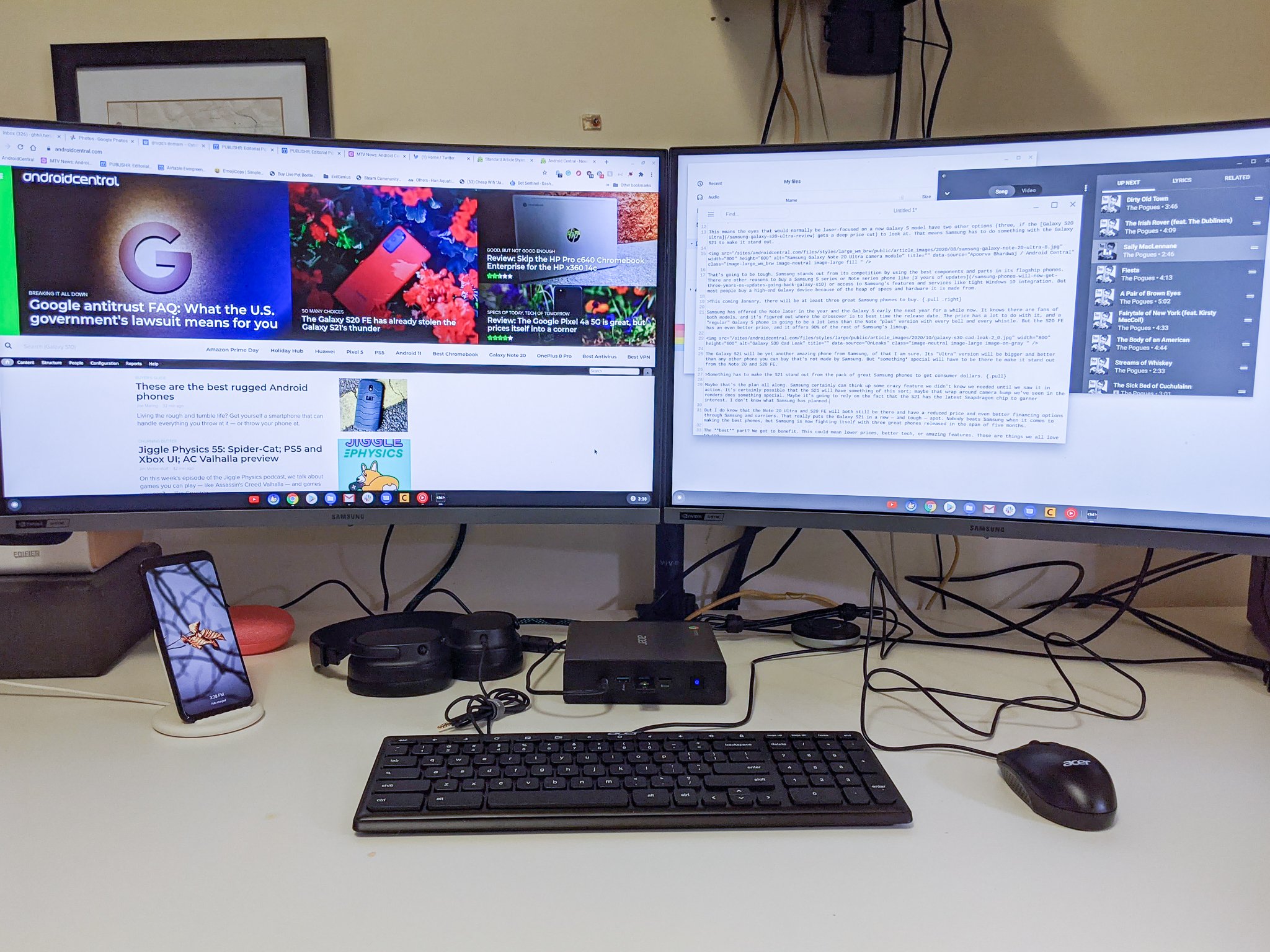



Tidak ada komentar:
Posting Komentar