Facebook has straightforward menus for how to share Oculus Quest 2 photos, videos, or live streams, as well as how to cast Quest 2 footage to your TV. What's not always clear is how to take screenshots or record clips on the Oculus Quest 2 without exiting the main menu, or how to share Quest 2 videos outside of Facebook. We'll quickly walk you through the controller shortcuts and steps you'll need to take.
How to take and share a screenshot on the Oculus Quest 2
There are three methods how to take a screenshot on the Oculus Quest 2: one straightforward, one slightly more involved, and one if you have Oculus Voice Commands activated.
In-game screenshot
- On the right Oculus Touch controller, press and hold the Oculus button underneath the joystick.
- The Oculus logo will appear in the center of the screen, with a white circular progress bar circling the logo.
- Before you're taken to the home screen, squeeze the Touch trigger on either of the controllers.
- If you were successful, you'll see the message "Photo saved. You can view your photo now. Press the Oculus button to view notifications," along with a small thumbnail of the screenshot.
- From the System Menu, choose either Sharing or Notifications. Either menu should show the most recent photos you've taken.
- After selecting the photo you want to share, select the Sharing icon in the top right of the menu. You'll have the option to send it to Facebook News Feed, Facebook Groups, or Messenger.
From the system menu
In certain games, like The Climb 2, it's tricky to let go of the trigger to squeeze it for the screenshot shortcut (without falling to your death, for example). In those cases, there's a second method:
- Tap the Oculus button to pull up the system menu while paused in-game.
- Choose the Take Photo option. (Note: this option is blocked out in the above screenshot because we were casting. It's normally an option for Beat Saber and most other games.)
- The menu will disappear and a small, rapidly blinking red light will appear briefly in your vision. The system will then automatically take a screenshot within just a few seconds, after which the light will disappear and a "Photo saved" notification will appear.
From there, you can repeat the above steps to share the photo to Facebook.
Turn on Oculus Voice Commands
If you haven't already done this, open the System Menu, select Settings, and then choose Voice Commands. You'll be taken through a quick tutorial on how to make the headset listen and some sample commands. From there, taking a screenshot in-game is easy:
- Double-tap the Oculus button quickly. You should hear a chime sound.
- Say "take a photo". The voice assistant should respond, "Okay, taking a photo," followed by a rapidly blinking red light. You'll then see the confirmation thumbnail.
How to take and share a video clip on the Oculus Quest 2
Oculus doesn't have a user's manual for how to record video on Oculus Quest 2, but there are (again) multiple methods for doing so. The easiest way is to use the shortcuts in the headset itself, but people looking for more professional clips will have to rely on their PC or phone to get the best quality. Here's what you need to know.
From the System menu
- Tap the Oculus button to pull up the system menu while paused in-game.
- Select the Sharing tab.
- Choose Take Video. A blinking red light will appear to show that you're recording.
- Once you are finished recording, go back to the Sharing menu and tap Take Video to end the recording.
So long as your Quest 2 has enough storage — depending on whether you picked the Oculus Quest 2 64GB vs 256GB — you should technically be able to record indefinitely. Keep in mind, however, that these video clips will likely be somewhat low resolution if you plan to share them on YouTube or elsewhere, and also won't pick up mic audio, only game audio.
From this point, you need only go to the Notifications or Sharing menus to find your video and share it on Facebook sites. We'll get to how you can share elsewhere.
Using Oculus Voice Commands
Once you make sure that your headset is listening for commands (see above), you can quickly start and stop a video clip in-game.
- Double-tap the Oculus button quickly. You should hear a chime sound.
- Say "Start recording". The voice assistant should respond, followed by a blinking red light.
- Once you've finished recording, double-tap the Oculus button again and say "Stop recording".
Using Casting
It's much more straightforward to record directly to your headset, but an alternative option is to cast to another device and record the footage there. That way, you avoid using up headset storage if it's limited, and can also theoretically capture higher-resolution footage.
- Go to the Sharing menu from the System menu.
- Select Cast.
- Select the Device that you want to cast to. You can choose your Oculus App, Computer, or Chromecast.
-
(Oculus app) If you haven't already, give your phone permission in the Settings to save videos. Then, tap the Record button to start recording the footage and tap it again to stop.
- You'll now have video footage that can be uploaded to any social media site, not just Facebook.
- If you don't want to give Facebook access to your photos but still want to record from your phone, see how to use screen recorder on Android phones.
- (Computer) Go to oculus.com/casting and log into your Oculus/Facebook account.
- Put your headset back on and select Cast, then choose Computer.
-
You should see a pop-up that you have 60 seconds to go to that webpage, but in theory, your browser should already show the livestream.
- Open the feed to fullscreen, then use your favorite screen recording software to capture the footage! We recommend trying out the best Windows 10 screen recorder apps, how to record a Chromebook screen, or how to record a screen on a Mac, depending on which computer you own.
- Once you're finished, go back to the Sharing menu and untoggle Cast.
How to capture mic audio for Oculus Quest 2 video recordings
Unfortunately, Oculus has prevented mic audio from appearing in recordings ever since the original Oculus Quest, and this hasn't changed. Your best bet is to separately record audio using a mic connected to your nearby PC, then sync the audio and video during edits.
Depending on your price range, we've gathered the best microphones for Twitch that will give you excellent recording quality, or the best cheap USB microphones for more frugal Questers. You could also consider clipping a lapel mic to your shirt from your phone if you usually play VR games far from your PC. We suspect this will get jostled around during more active games, though.
How to transfer Quest 2 photos and videos to your computer
You can easily share your Quest 2 content on Facebook, but what about YouTube, Instagram, Twitter, or other sites? To share Oculus Quest 2 videos outside of Facebook, you'll need to connect your headset to your computer and download them manually.
- Using your Oculus USB-C charging cable or Oculus Link cable, connect one end to the headset and the other to your computer.
- If your computer doesn't have a USB-C port, you'll need a USB-C-to-USB-A adapter.
- Quickly put on your headset. You'll see a message asking if you will "Allow Access to Data." Select Allow.
- If you don't see the message, unplug and replug the cable into the charging port while still wearing the headset. It should reappear.
- Remove your headset and go to your computer. If you have a Windows computer, you should see the disk appear. (For Mac users, skip to Step 6)
- Open the Oculus Quest 2 disk, then open Oculus > VideoShots. You should be able to see and download all videos that you've taken (and delete them afterward).
-
Screenshots are stored in two places in your Quest 2 files for whatever reason. You can find them in Oculus > Screenshots or in Pictures > .thumbnails. You can download either (or both).
- The screenshots appear to be slightly larger in size than the thumbnails, but otherwise appear to be identical.
- Mac users will need the Android File Transfer app for the headset to be recognized. You can download it here.
- Plug in your headset, allow access to data, and then Android File Transfer should automatically open with the same file structure as on Windows.
- Open Oculus > VideoShots to find, download, and delete your video recordings, or Oculus > Screenshots to find your photos.
From here, you should have no trouble capturing and sharing footage of the best Oculus Quest 2 games wherever you so choose!
Capture clear audio
Fifine K669B
Works with Windows and Mac
This affordable starter USB 2.0 condenser mic is one of our favorites because you can point it and pick up accurate audio while avoiding background audio bleed interfering with your feed. The cord is short but just long enough to help you get a good angle on wherever you typically play.
Connect to your computer
USB C to USB Adapter Pack of 2 USB C Male to USB3 Female Adapter
For downloading your clips and screenshots
Assuming your computer doesn't have a USB-C port, you won't be able to connect your Quest 2 and download your files. Rather than buy a whole new cable, we suggest buying this 2-pack of USB-C to USB 2.0 adapters, and safely download what you need.

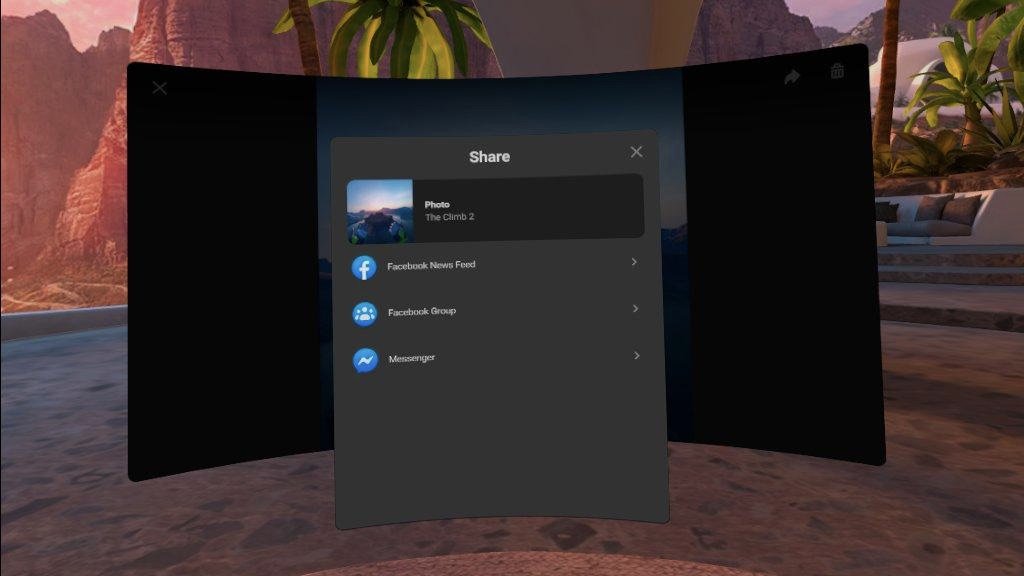
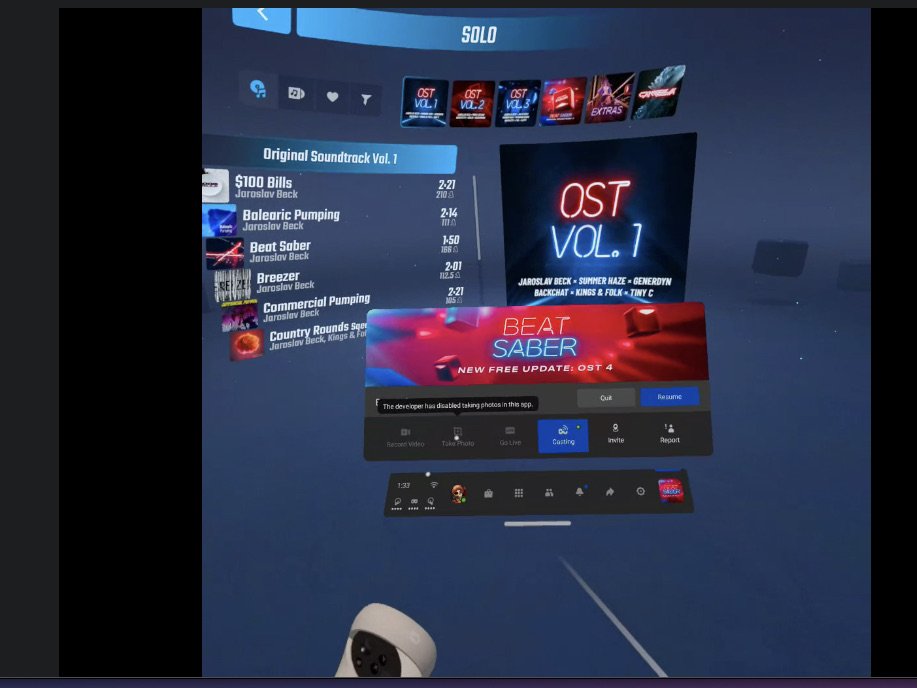
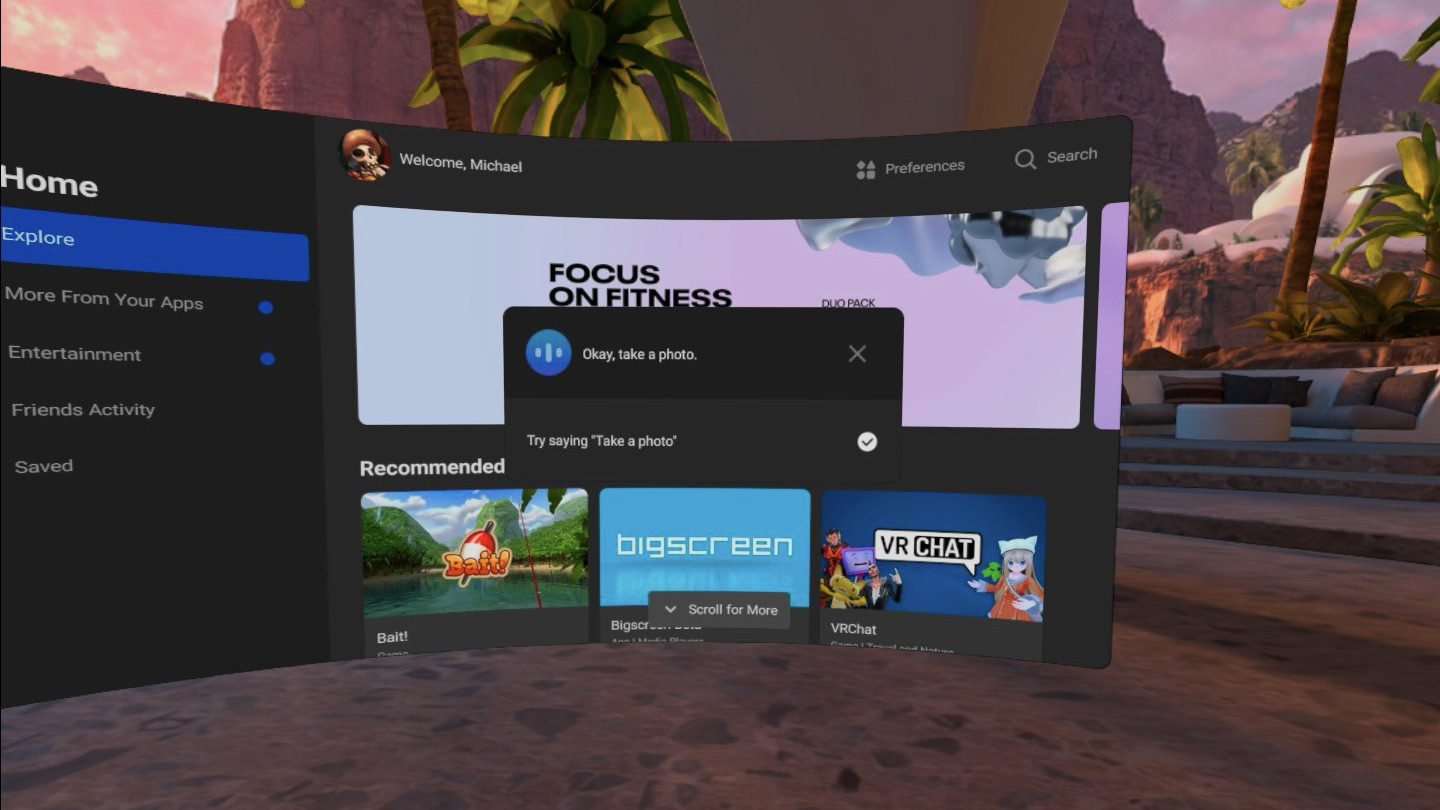

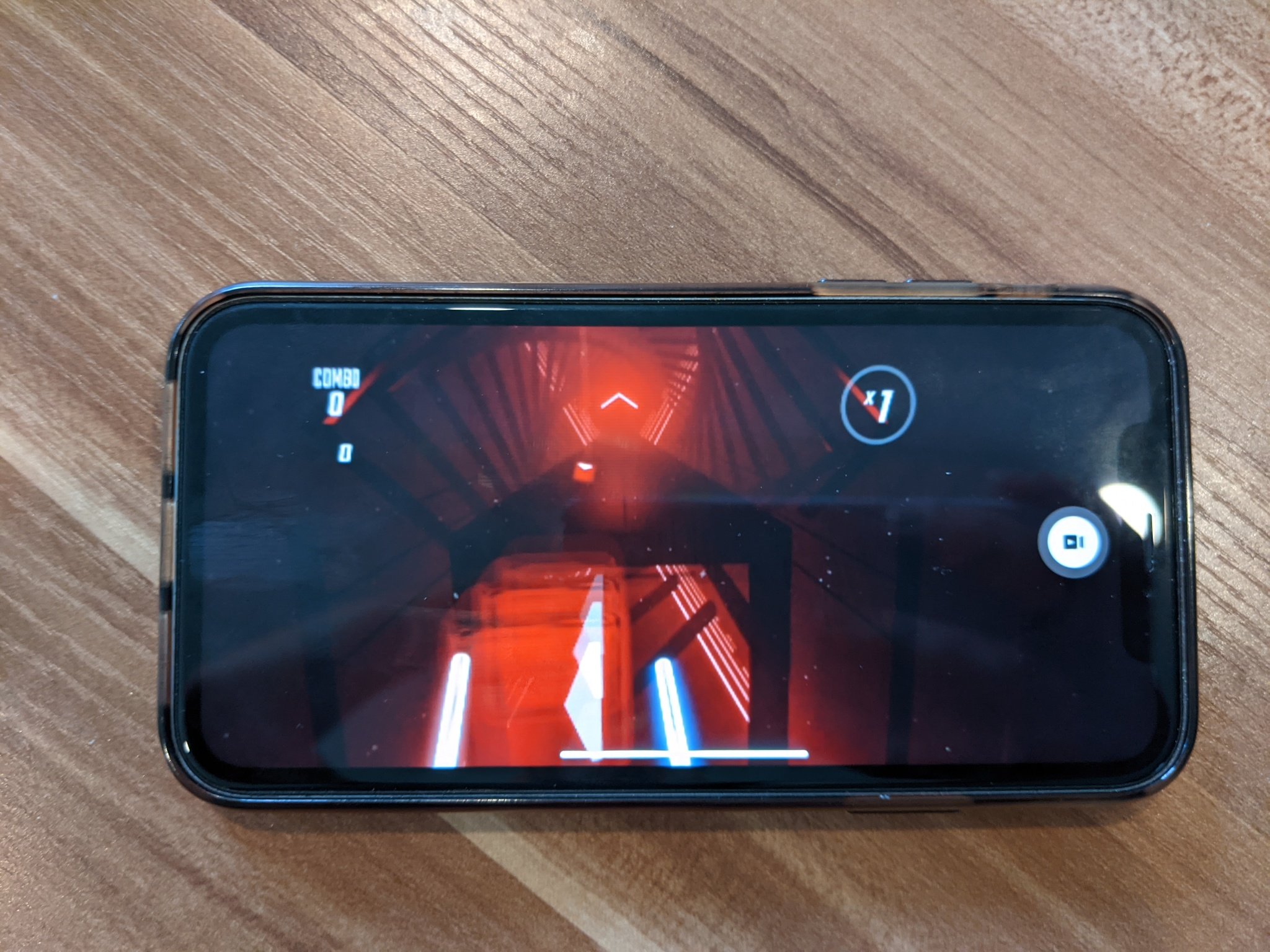
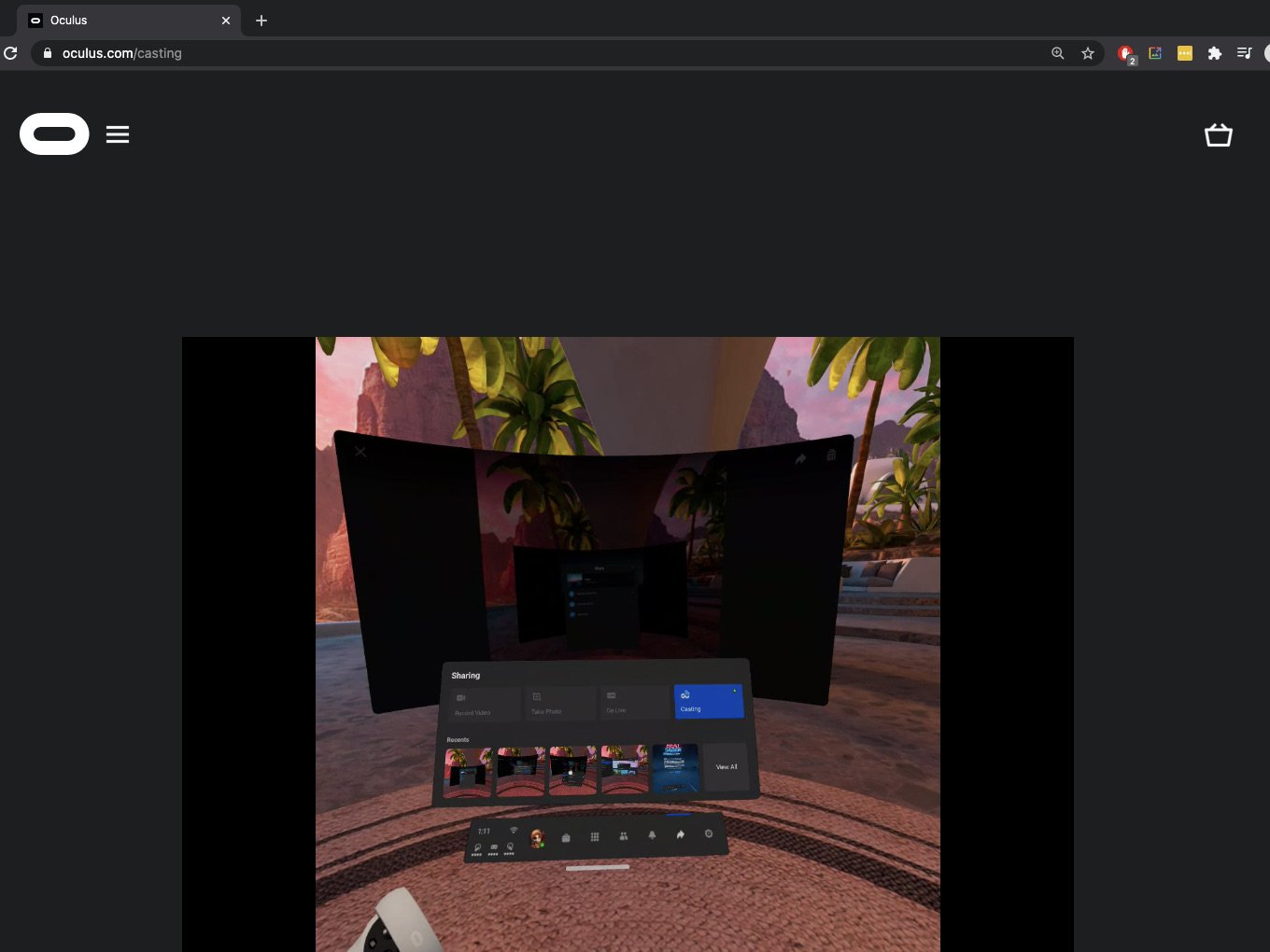

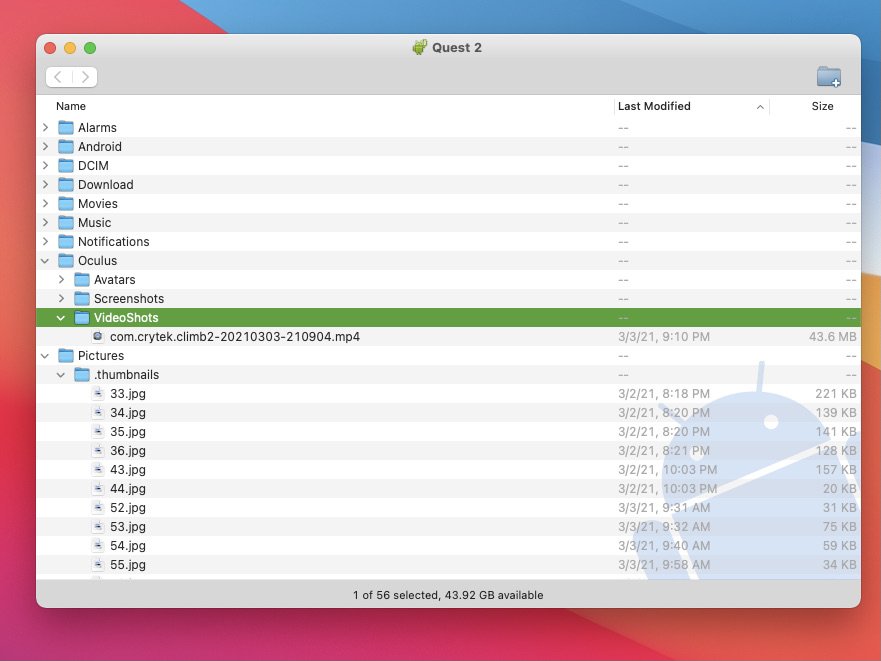


Tidak ada komentar:
Posting Komentar