We can't fix all of Bixby's problems, but we can at least make it a little more useful.
If you bought a Galaxy S9 or S9+ in the last month, you've probably already gotten settled into one of the best Android experiences around. You've probably already captured dozens of photos with the incredible cameras Samsung placed on its latest flagships. You've probably already trained your phone to recognize your face, iris, and fingerprints so you never have to worry about anyone else accessing your private information.
You've also probably already disabled Bixby by now. Samsung's smart assistant just hasn't been met with the same fanfare as alternatives like Google Assistant — but to Bixby's credit, it's actually capable of handling some fairly complex tasks, and embracing the service could turn the Bixby key from a nuisance to a convenience in your daily routine.
Enable Voice Wake-Up
Voice assistants are especially great when you're not holding your phone; just shout any question or command to receive an answer. If you aren't already calling to Bixby from across the room, you should enable this feature immediately.
- From the Bixby Home, tap the menu overflow icon in the upper right corner.
- Tap Settings.
- Tap Voice wake-up.
-
Tap the switch next to Off.
- In the Bixby Voice prompt, tap theBixby logo at the bottom of the screen.
- Follow the voice prompts, saying "Hi Bixby" and follow-up commands like "turn on Bluetooth."
- After reading each prompt, tap Done at the bottom of the screen.
With Voice Wake-Up enabled, you can prompt Bixby by saying "Hi Bixby," even with the screen turned off. From the settings, you can also adjust sensitivity and further train it to recognize your voice.
Set the Bixby key to push-to-talk
The Bixby key is notorious for being too easy to accidentally press, largely thanks to its close proximity to the volume rocker. It's easy to turn off, but you might not have known that even with the button disabled, you can still activate Bixby in a push-to-talk style.
- From the Bixby Home, tap the menu overflow icon.
- Under the General tab, tap Bixby key.
- Tap Don't open anything.
You'll notice a caption under the Bixby key options, stating that even with the key disabled, you can still reach Bixby Voice by holding down the Bixby key. This means that you can prevent accidental triggers and still use the hardware button to quickly give a command.
Configure your Home Cards
Just like the Google Assistant, Bixby Home sorts information that might be relevant to your life into cards on its main feed. By default, you'll see some social cards like LinkedIn and Twitter, as well as some cards for Samsung services like its theme store.
It's easy to adjust what cards you'll see in your feed with a quick trip to the settings.
- From the Bixby Home, tap the menu overflow icon.
- Under the Home Cards tab, tap Cards.
- Under Show Cards, you can tap the switches next to any cards you want to see on your Bixby Home feed.
- If there's text underneath the app name, you can tap the app name to open a new menu and choose which aspects you want to see on your feed.
With a few minutes of combing through the Cards list, you can personalize your Bixby Home to only see relevant information.
How to disable Bixby
If you still just can't stomach Samsung's smart assistant, that's okay — you're not alone. Luckily, after some initial backlash, Samsung has made it easy to turn Bixby off entirely.
Read more: How to completely disable Bixby
Questions? Comments?
If you've got any burning questions about how else to use Bixby or just need to express in writing how passionately for or against the Bixby button you are, sound off in the comments below!
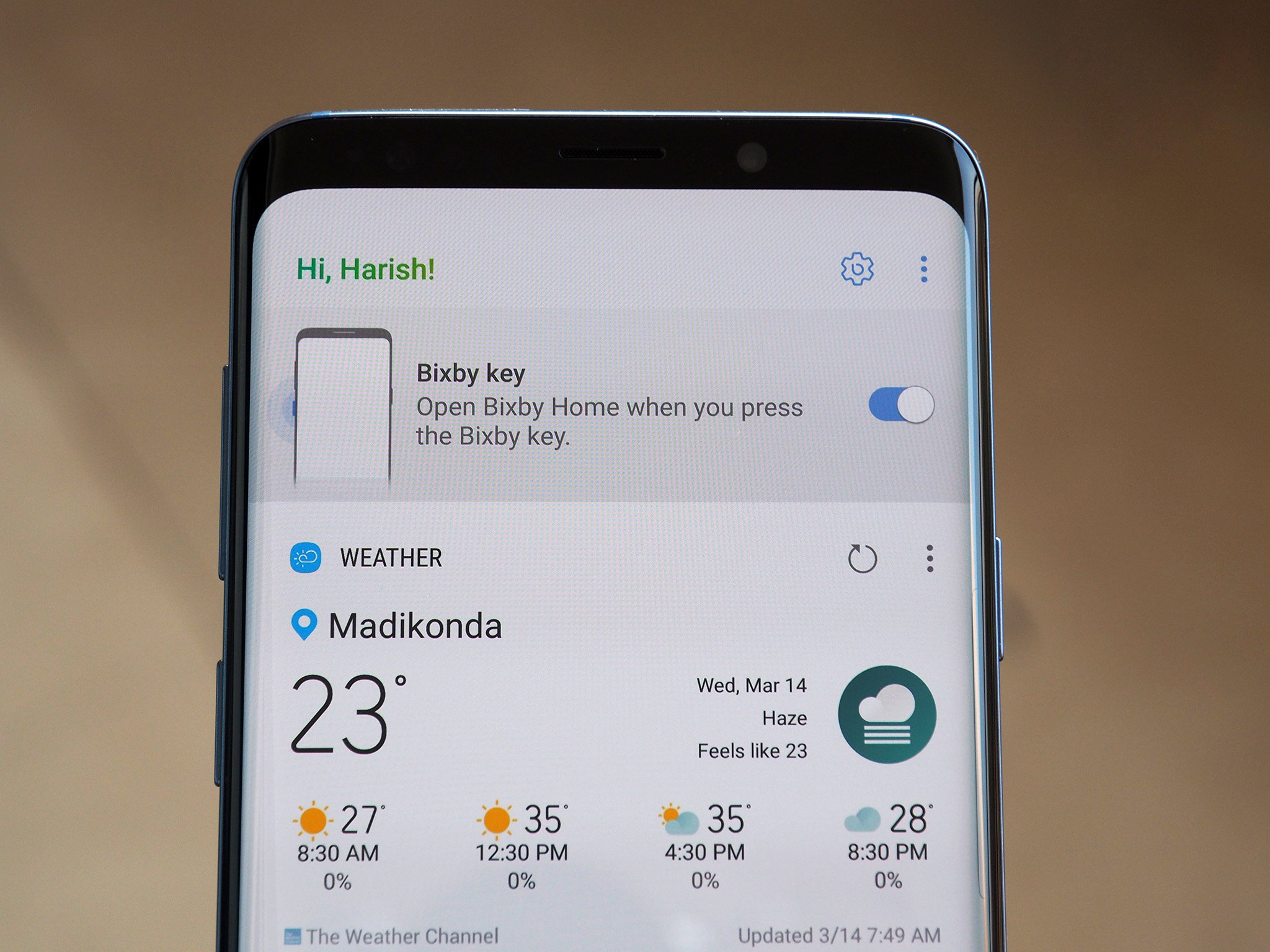
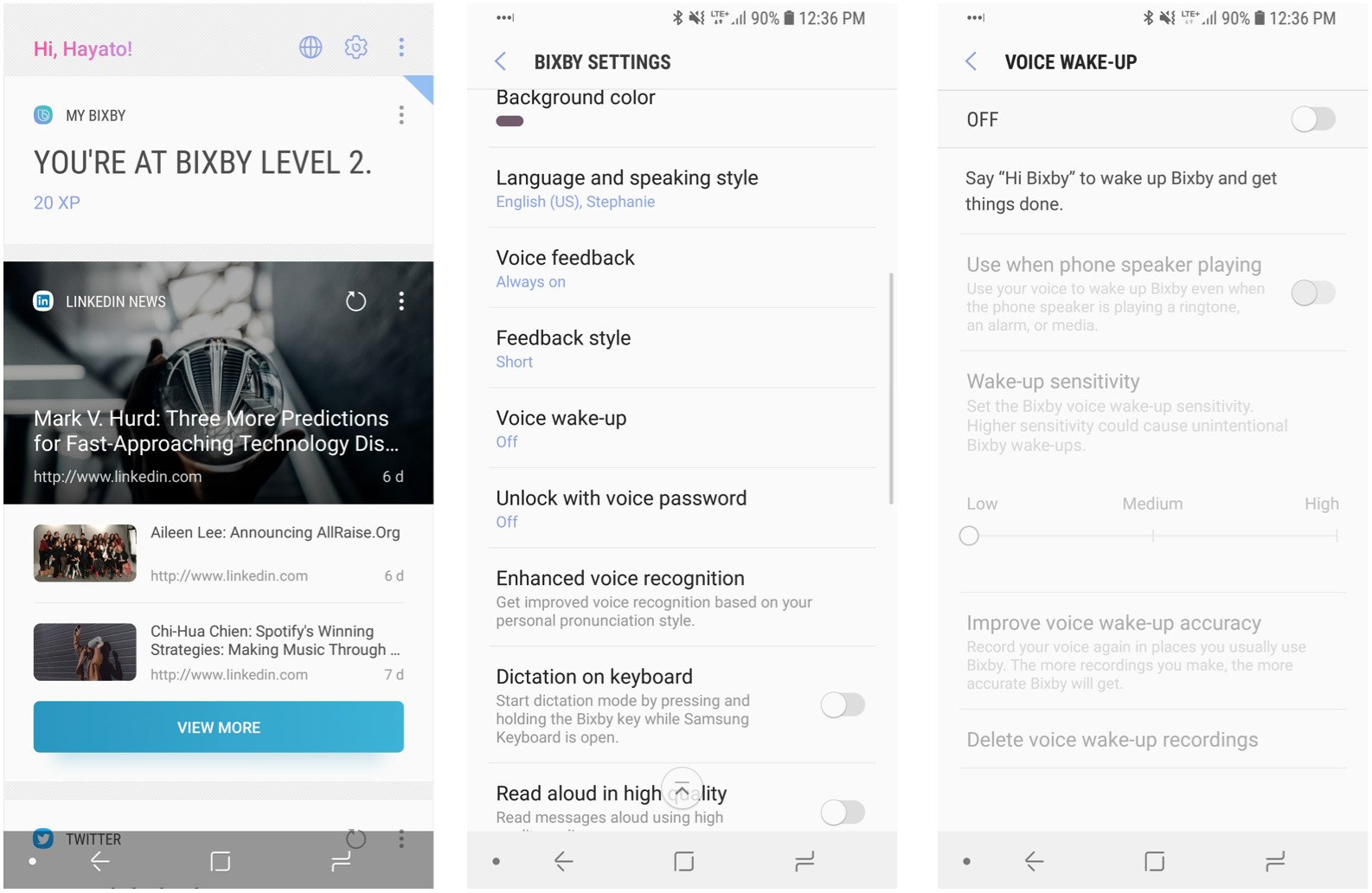
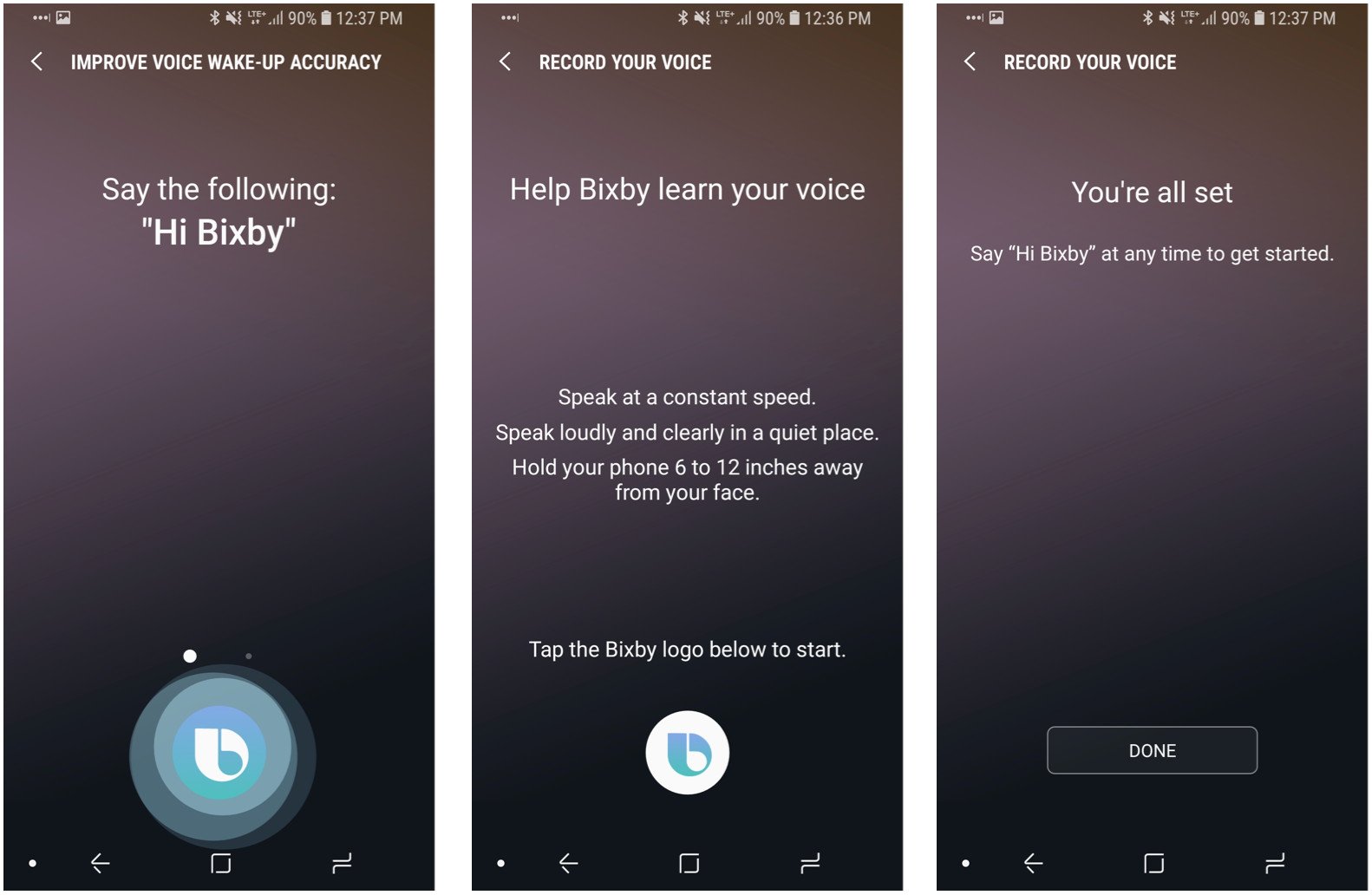
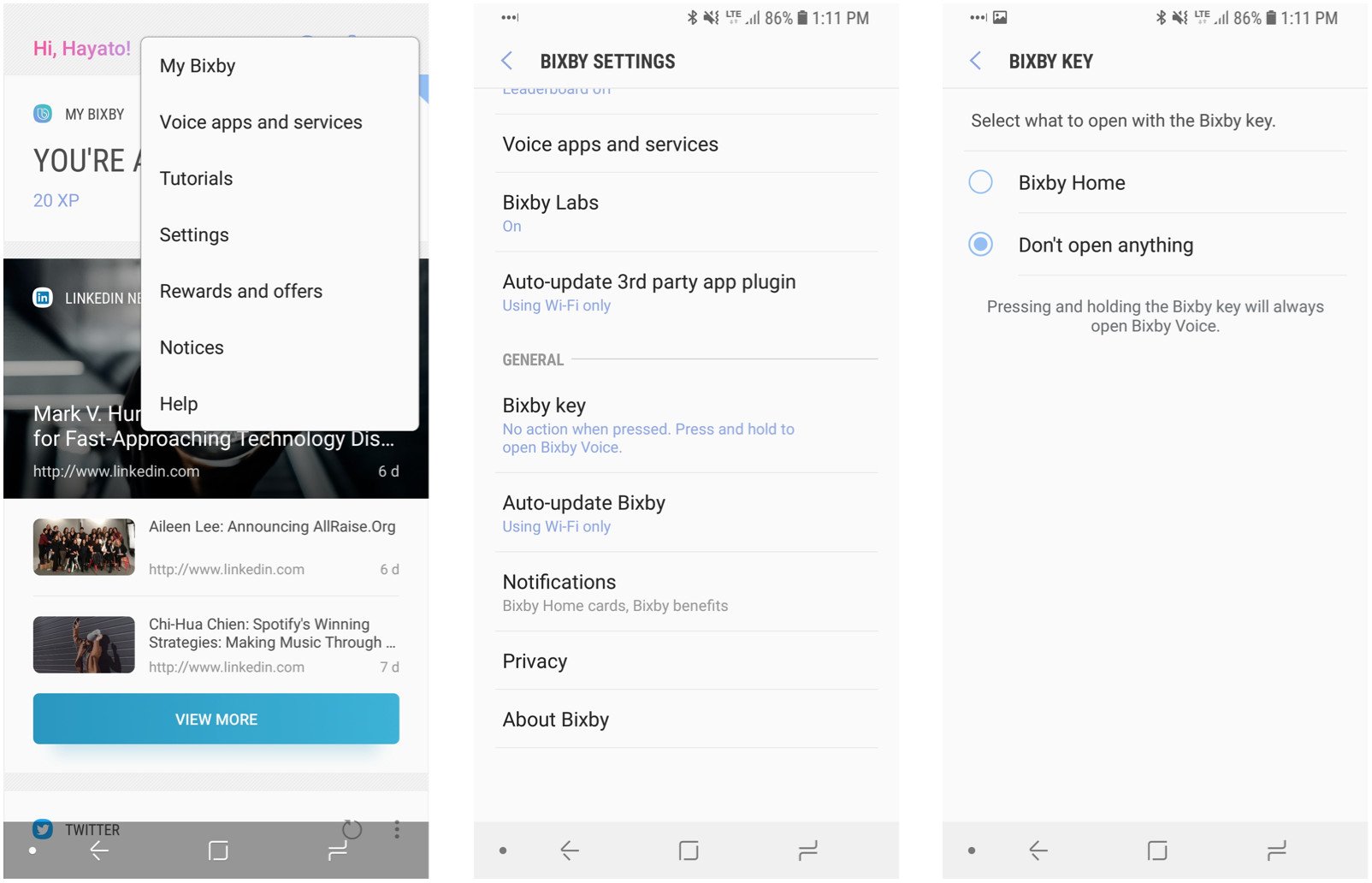
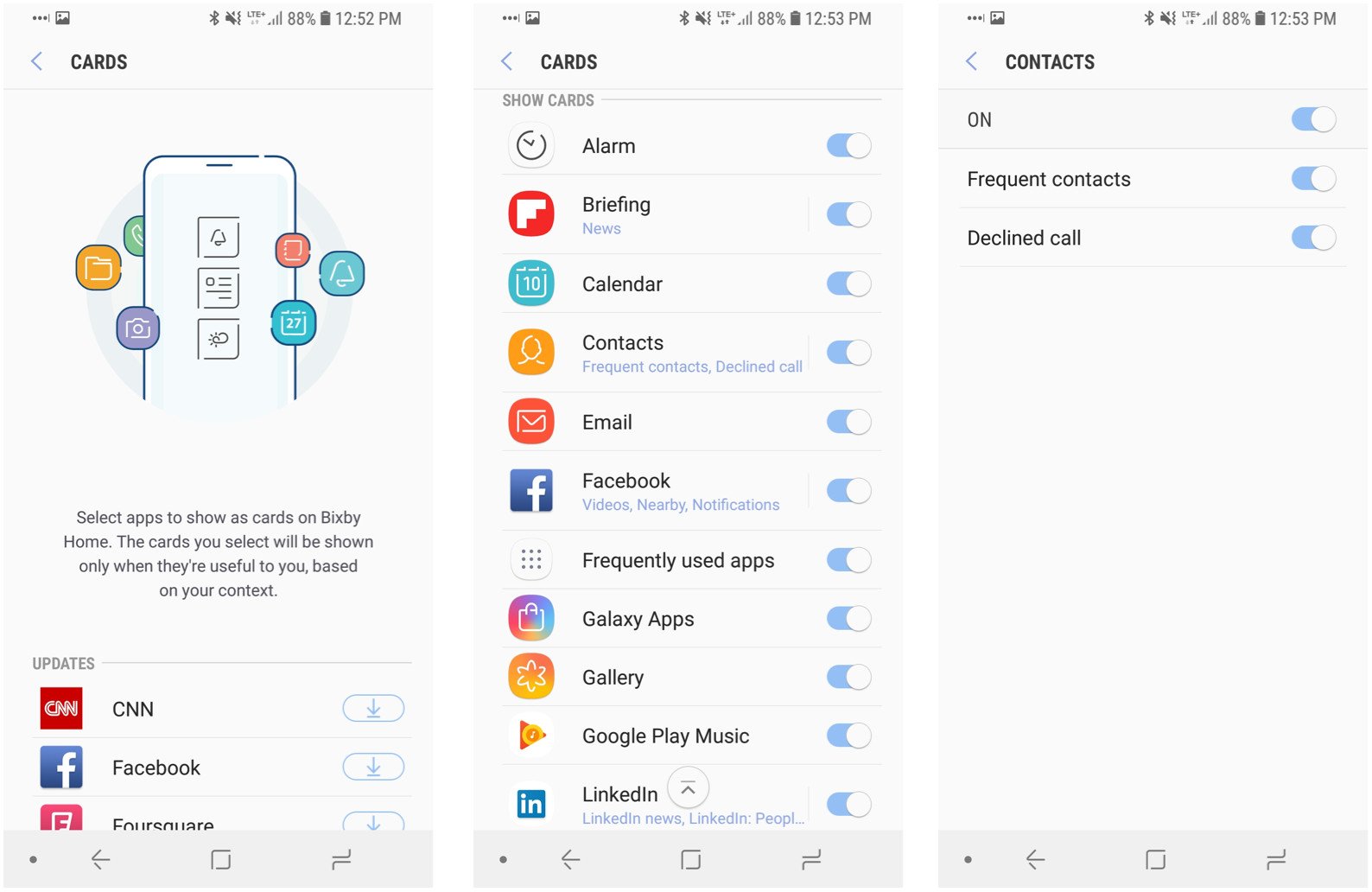
Tidak ada komentar:
Posting Komentar