You can do a lot more with your Philips Hue bulbs these days, as long as you have the right set up.
Connecting Philips Hue bulbs to my television has been a long-term dream of mine. We've seen some third-party apps try to make it work, but the experience has been limited and a little clumsy. With its big UI overhaul, the folks at Philips now have an official way to connect what is happening on your television to the behavior of the lights in your room.
The catch? It requires a PC or a Mac to have the most fun with it. Here's how to get it set up right from your Android phone, and a quick look at everything you can play with right now!
Philips Hue Entertainment Mode
Any app can control all of the lights in a particular room, but to make it dynamic and interactive Philips created a new color sync mode that makes the app you are using aware of where the lights are in the room. These custom rooms are different from the normal room assignments, and are called Entertainment Areas. When setting up an Entertainment Area, you can choose the lights that are closest to the television and leave the other lights in their default settings, or you can choose a single light behind your television just to add a little depth to your experiences.
Here's how you get an Entertainment Area set up:
- Open the Philips Hue app and tap on the Settings gear at the bottom right of the app
- Locate Entertainment Areas in the list and select that option
- Choose the room you want to build and Entertainment Area in and tap Continue
- Tap all of the lights in the room you want to add and tap Continue
- Drag the lights to their relative position in your room based on the diagram on the screen
- Tap Test Area to confirm the lights are set up on the diagram correctly
- Tap Perfect Match when you have the lights set up correctly
Once you confirm the lights are set up correctly, the Entertainment Area is finished. From here, you can use Entertainment Mode apps to create dynamic lighting based on your experiences.
Using the Hue Sync app
Philips designed the Hue Sync for Windows and Mac to take the information on your screen and turning it into light instructions based on the things you are watching, playing, or listening to. For example, the colors at the top of the screen will be sent to the light behind the screen. The same with left, right, and bottom, all sending color information the lights nearest those positions.
Connect your Mac or PC to your television, and all of a sudden you have a TV which can control your lights. Here's how to get it set up!
- Open the Hue Sync app and select Search for bridge to connect to your Philips Hue bridge.
- Tap the big button on your Hue bridge to complete the connection to the app.
- Choose the Entertainment Area you want to control with the app and adjust the brightness to match your settings.
From here you have four options. You can use your PC or Mac to control light scenes just like the app on your phone, or you can use the app to pull from video, games, or music. The scene control works exactly the same as it does on your phone, but the other three settings have different rules.
Music mode allows you to choose a color palette and animate to the music you are playing based on that palette. As soon as you select Start Light Sync in the app this feature will animate lights based on all system sounds on your computer.
Games and Video mode take the information from your screen and color the lights, but include intensity modes for you to choose from. This impacts how quickly the lights shift colors, which can be important if flickering lights are a problem for you or those around you. These modes also include a Use Audio for Effect function, which allows you to turn loud bangs or sudden scares into light flashes. Depending on the game you are playing, this can be a lot of fun. It doesn't work quite as well for all movies, but can be a lot of fun to play with.
How to turn Hue Sync off
Once you're done with your fun, you can use the Hue Sync app to return everything in your room to normal just by clicking Stop Light Sync in the app. Once you disable the sync, you'll be able to control the lights from your phone again just like before, so you can set the correct scene back up and no one will know any better. Enjoy!
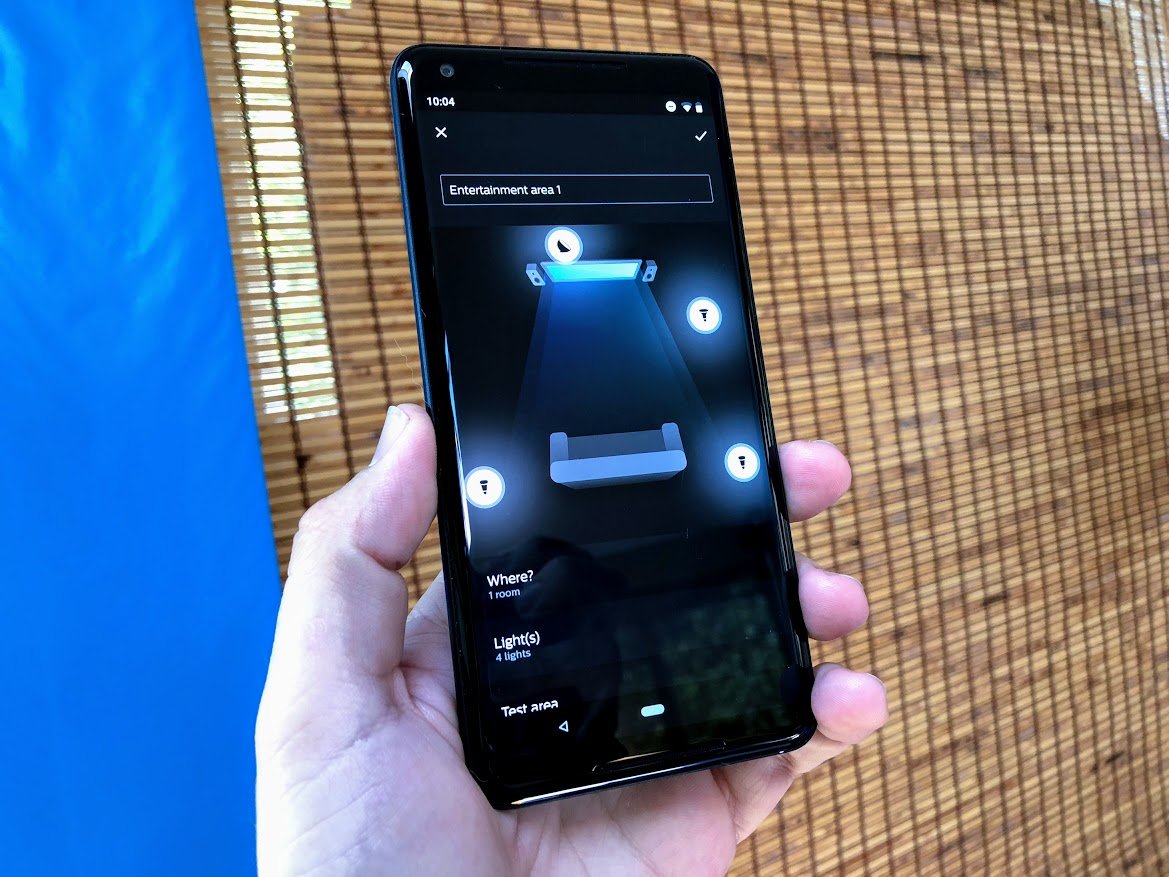

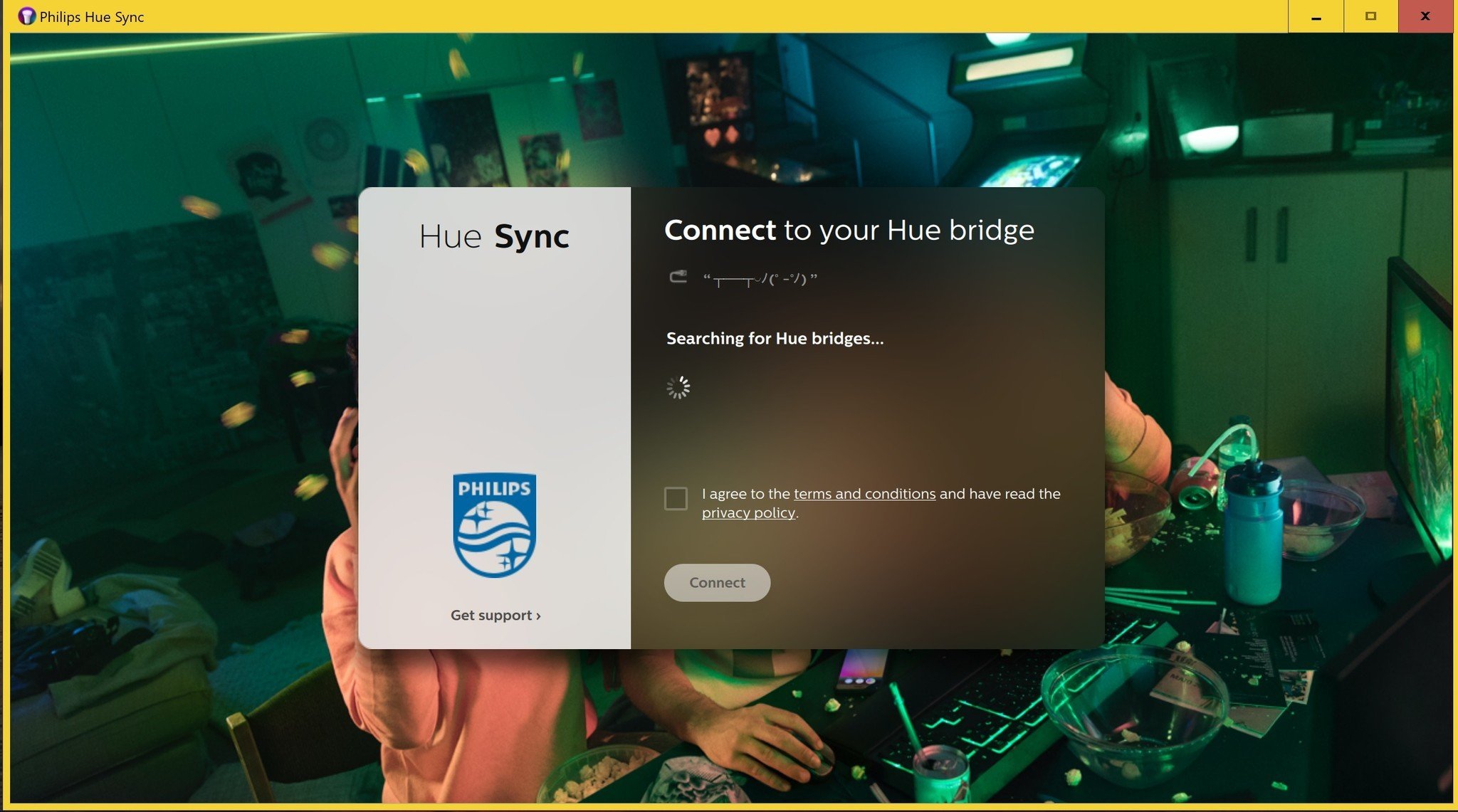

Tidak ada komentar:
Posting Komentar