Samsung's Galaxy Z Flip 3 is one amazing piece of hardware, folding into itself to turn a big smartphone into something much more pocketable. But Samsung didn't stop with amazing hardware; it also packed amazing software into the phone that lets you do more than ever with that beautiful device in your hand. But where do you start first? Once you've picked out the best Galaxy Z Flip 3 case for your style, we've got a few Galaxy Z Flip 3 tips and tricks that'll make your experience even better.
1. Make the most of the tiny screen
The Galaxy Z Flip 3 features an outer screen that's 4x larger than the one on the previous-generation Galaxy Z Flip 5G. While it's not big enough to be used as a normal smartphone screen, Samsung has included several widgets that might come in handy when you just want to check notifications, start a timer, or even just control any music that's playing.
To wake the small screen, you can either double-tap on it or press the power button when the phone is closed. Once you open the phone, this screen is turned off and cannot be interacted with. After waking the screen, you can perform the following actions:
- Swipe right to see your latest notifications.
- Swipe left to view your widgets. Keep swiping left to scroll through the carousel to see all your widgets.
- Swipe down to change brightness for the small screen or volume for the phone.
- Swipe up to access the cameras right next to the screen.
If the default widgets don't suit your needs, you can always rearrange or add new widgets. Here's how to do that:
- Wake the small screen with a double-tap or by pressing the power button.
-
Swipe left until you come to the plus sign.
- Select the plus sign to add widgets.
-
To edit or rearrange widgets, press the back arrow in the top-left corner after completing step 3.
- From the arrangement screen, press the minus icon in the top right of a widget tile to remove it.
-
To rearrange the order of widgets, press and hold on a widget, then drag the widget to the desired position.
Now that your widgets are configured, the last piece of the puzzle is to customize the clock on the front display. Open and unlock your phone, then follow these directions to customize the cover screen's clock.
- Open system settings by pulling down your notification bar at the top of the phone and clicking the gear icon on the top-right. Alternatively, you can launch settings from the app drawer on your home screen.
- Scroll down to and select cover screen.
- Select clock style.
-
From here, select the style you prefer, as well as your preferred color.
- Alternatively, you can even select a custom background for the clock by choosing background image at the bottom of this page.
- When you're all finished customizing the cover screen clock, be sure to select done to save your work.
2. Customize the big display
Samsung configures the display to look the way it thinks will please most people out of the box. By default, that means the text is a little on the large side, and the colors are extremely saturated and unrealistic. Thankfully, it's easy to shrink things and fit more onto that big, beautiful display, or even just swap out those unrealistic colors for something far more natural.
- Open system settings by pulling down your notification bar at the top of the phone and clicking the gear icon on the top-right. Alternatively, you can launch settings from the app drawer on your home screen.
- Select display from the list of options.
- Select screen mode from the list of options to adjust the color.
- Selecting natural color makes things look more realistic.
- The vivid color setting allows you to customize the look with warmer or cooler tones, as well as deep color customization found under advanced settings.
-
Navigate back to display settings and select font size and style to adjust the font to your preferred size.
- Navigate back to display settings and select screen zoom to resize all UI elements. Pulling the slider to minus fits more on the screen, while pulling the slider to plus will make things easier to read.
3. Easy on the eyes and the battery
Samsung makes the best displays in the world, but sometimes they can be a little too bright. Turning on dark mode replaces all those bright white backgrounds with completely black ones, which helps tone down the brightness of the least important parts of the screen. Since the Flip 3 uses an OLED screen, a completely black background means those pixels are actually turned completely off, helping to save battery in the long run. You can either keep this on all the time or schedule it for the evening.
- Open system settings by pulling down your notification bar at the top of the phone and clicking the gear icon on the top-right. Alternatively, you can launch settings from the app drawer on your home screen.
- Select display from the list of options.
-
Right at the top, select dark to enable dark mode.
- To schedule dark mode for certain times of the day, select dark mode settings below the light and dark mode selections.
- Flip the turn on as scheduled option and configure the times you want dark mode enabled. Otherwise, leave this slider off to keep dark mode on at all times.
4. Gestural navigation
Over the years, smartphone navigation has evolved from physical buttons to virtual buttons, and now gestural navigation can be thought of as the latest and greatest way to control your phone. While Samsung doesn't enable this out of the box, it's easy enough to get a quick upgrade and begin swiping your way through your phone instead of pressing those buttons at the bottom.
- Open system settings by pulling down your notification bar at the top of the phone and clicking the gear icon on the top-right. Alternatively, you can launch settings from the app drawer on your home screen.
- Select display from the list of options.
- Scroll down to and select the navigation bar option in the list.
-
Select swipe gestures to enable gestural navigation.
- For an even slicker experience once you get used to using gestures, turn gesture hints off to remove the always-on button navigation bar.
5. Swap out Bixby (and fix the power button)
Samsung has worked hard to make Bixby a great tool to use for many things, but overall, Google Assistant is still the best choice for most people. Additionally, the power key is used to launch Bixby out of the box instead of bringing up the power menu. So let's fix those two things and get a better experience.
- Open system settings by pulling down your notification bar at the top of the phone and clicking the gear icon on the top-right. Alternatively, you can launch settings from the app drawer on your home screen.
- Scroll down to and select the advanced features option from the list.
- Select side key.
-
Change the press and hold option to power off menu instead of wake Bixby.
- Navigate back to the main system settings menu.
- Scroll down to and select apps from the list.
- At the top, select choose default apps.
-
Select the digital assistant app option.
- Select the device assistant app option.
-
Select Google from the list of options**.
6. Remove Samsung Pay from the home screen
If you're a gestural navigation user, Samsung's decision to put Samsung Pay at the bottom of the home screen is one of the most frustrating out-of-the-box experiences. Swiping up to open the multitasking overview screen is basically impossible with Samsung Pay's quick access enabled. Thankfully, you can turn off this silly function and still use Samsung Pay as your payment app of choice.
- Open up the Samsung Pay app.
- Select the menu button on the top-left corner of the app.
- Select settings from the list of options.
- At the top, click on quick access.
- Deselect home screen to turn off quick access on the home screen.
-
Follow suit with turning off quick access anywhere else you might not want it.
7. Get a better keyboard
As with many apps and services, Samsung makes its own keyboard that's enabled the moment you first turn on the phone. However, while Samsung Keyboard has improved monumentally over the years, Google still makes the best keyboard you'll find anywhere. GBoard, as it's called, is a free keyboard that can be downloaded from the Google Play Store and easily enabled, giving you much better text prediction, customization options, and even nicer haptic feedback while typing.
- Download the free GBoard app from the Google Play Store.
- Open up Gboard after it has been installed.
- Follow the prompts to set GBoard as your default keyboard.
8. Enhance your lock screen
Lock screens aren't used as much as they used to be, but there are still plenty of times where you might want to check the time or your recent notifications without unlocking the phone. That small screen on the front is the most useful way of doing this, as it keeps you from even having to open the phone at all, but the big screen is also incredibly useful for this purpose from time to time.
- Open system settings by pulling down your notification bar at the top of the phone and clicking the gear icon on the top-right. Alternatively, you can launch settings from the app drawer on your home screen.
- Select lock screen from the list of options.
- To customize the look of the clock on the lock screen, select clock style, then select lock screen on the pop-up.
- To add widgets for music control, weather, or other options, select widgets, then turn on any widgets you want to use.
- To display contact information on the lock screen in case you lose your phone, select contact information and fill out the requested fields.
- By default, notifications are displayed by a fairly useless little icon. To display the full notification, select notifications from the list.
- To enable more detailed notifications on the lock screen, select details. You may also customize the way notification bubbles look in this section.
- You can customize the two swipe-in shortcuts on the bottom corners of the screen by selecting shortcuts from the lock screen settings menu.
9. Stop missing notifications
Few things are more frustrating on an Android phone than accidentally swiping away a notification you haven't read yet. Worse yet, there's no way to undo this action or find a notification history in Android, but Samsung has developed an app called NotiStar that does exactly that. Full notification history can then be easily pulled up and viewed at any time, including on the lock screen.
- Open the Galaxy Store from your app drawer.
- Search for Good Lock and install it.
- Open Good Lock and select NotiStar from the list. Install it when prompted.
- Go back to the Good Lock app and select NotiStar from the list.
-
Slide the switch to activate NotiStar.
- To view a history of all notifications on your lock screen, select the using on lock screen option.
- A history of all notifications will now appear in the NotiStar section of the Good Lock app.
- On your lock screen, you can swipe up on the double arrows to view your notification history.
- If you're getting too many notifications and can't keep track, try using the options to filter out apps or keywords you don't care about.
10. Multitask like a pro
The Good Lock app is the best way to customize your Samsung phone in many ways, but few are going to be more useful than a better-designed multitasking screen, also known as Overview. By default, Overview only displays one app thumbnail at a time, making multitasking a bit more difficult than it should be. Home Up, a Good Lock app, allows you to fit a lot more on the screen at once, making it easy to swap between several apps at once without ever having to scroll over.
- Open the Galaxy Store from your app drawer.
- Search for Good Lock and install it.
- Open Good Lock and select Home Up from the list. Install it when prompted.
- Go back to the Good Lock app and select Home Up from the list.
- Slide the switch to activate Home Up.
-
Select Task Changer from the Home Up section.
- Choose your preferred layout type. Grid is the best one-handed multitasking solution, as it displays 6 app thumbnails at once.
- You can further customize your Overview screen from this section.
11. Control your smart home
If you've got smart home devices in your home, it's likely you're using a service like Google Home or Samsung SmartThings to keep things organized. If so, there's a quick and easy way to control all your favorite smart home devices right from your notification shade, making it just a few taps to turn lights on or off, unlock doors, or set the thermostat.
- Open the notification shade by pressing and dragging down on the bar at the top of the phone.
- Select the devices button underneath the quick settings buttons.
- Click the drop-down arrow to select your service of choice, either Google Home or SmartThings.
- Now, you'll see a selection of quick tiles that represent smart home gadgets. Select a tile to interact with each device.
-
To arrange the order of the tiles, press and hold on a tile, then move it around to the preferred location.
- To manage this list, select the overflow menu icon on the top right of the devices screen and select manage apps.
- Select your smart home service of choice.
-
Click the check box next to any smart home devices you want to appear in the quick tiles list.
12. Get some better backgrounds
Samsung put a lot of work into making the Galaxy Z Flip 3 feel like a special phone, but it could have spent a little more time on the wallpapers for the device. Out of the box, the Flip 3 only has a few wallpapers available, all of which look nearly identical. So spruce up your Flip 3 by grabbing one of the best Android wallpaper apps and downloading a few new wallpapers. Don't forget that you can also swap out the cover screen wallpaper by following the steps in number one of this guide.
13. Get your Flex on
Flex Mode is best for apps that you might use passively while the phone is sitting on a desk — like when you're playing a YouTube video while doing something else — or when setting up the perfect shot with the phone's cameras. But Flex Mode isn't something most apps normally support, so you'll need to head to Samsung Labs and select the apps you want to force into Flex Mode.
- Open system settings by pulling down your notification bar at the top of the phone and clicking the gear icon on the top-right. Alternatively, you can launch settings from the app drawer on your home screen.
- Select advanced features from the list of options.
- Select Labs from the list of options.
- Select Flex Mode panel.
-
Click the slider next to any app for which you want to use Flex Mode.
Remember that Flex Mode is enabled when you fold the phone to any degree between fully opened and fully closed.
14. Use the small screen for group shots
Using the small screen for selfies isn't always the best because it crops a portion of the photo, but it can come in real handy when trying to take a group selfie (or a selfie from far away). To get started:
- Launch the camera app by double-tapping the power button or launching the app.
-
Press the cover screen icon on the top-right of the camera viewfinder to enable the outer screen.
-
Fold the phone at a 90-degee angle and place it on a surface with the outer cameras and screen facing where you'll stand.
- Use the big screen to position the shot since you'll see the entire scene.
- Use the small cover screen to ensure you're in the frame.
-
When ready to take the picture, hold up an open hand to start the 3-second countdown process.
- You'll see the screen flash white when the picture was taken.
Flex Mode is an amazing way to take pictures of yourself or with groups of people in a way that wasn't really possible with non-folding phones. Use it often!
15. Get kids mode set up
The last tip is for families with children. Sometimes, letting your kids use your phone is a necessity. This isn't desirable for a number of reasons, but most of all is the worry that they'll see or interact with something that isn't meant for them. Thankfully, Samsung Kids Mode can be set up quickly and painlessly, is totally free, and will keep you from worrying about what your kids are doing. Just make sure that precious Flip 3 is in one of the best Galaxy Z Flip 3 cases before you hand it over.
You're going to flip for a Galaxy Z Flip 3
For many people, it's been a long time since something truly exciting happened with their smartphones. The Galaxy Z Flip 3 is one of the most unique phones you'll find anywhere, and it's just a genuinely fun phone to use. Many of us who have had cell phones for a few decades will likely have quite a bit of nostalgia for flip phones, and the Flip 3 helps satiate the desire just to snap the phone shut when you're done.
Flip it open, snap it closed, set it up as its own tripod, or use it in Flex Mode. No matter how you use it, though, you'll have a blast with the Z Flip 3.
Ready to flip?
Samsung Galaxy Z Flip 3
From $1,000 at Samsung From $1,000 at Amazon
Finally, a folding phone that fits our pockets and our wallets.
The Galaxy Z Flip 3 brings a revamped cover display, water resistance, and the spec bump it needs for bouncing between apps, but the most alluring aspects of the Z Flip 3 remain its price and its style. Available in seven colors — including a luscious lavender — the Galaxy Z Flip 3 is hoping to bring foldables to the masses without breaking the bank.




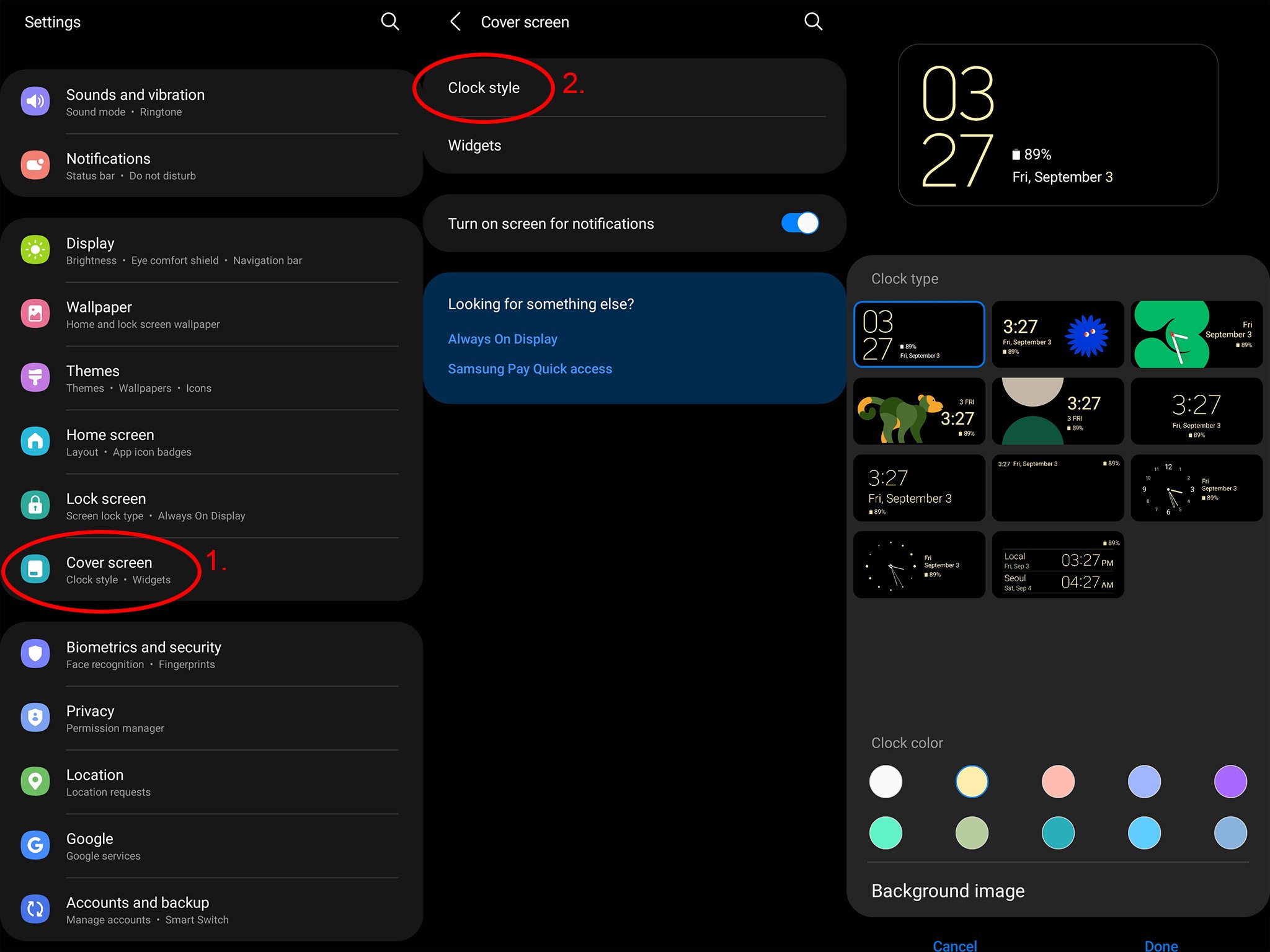
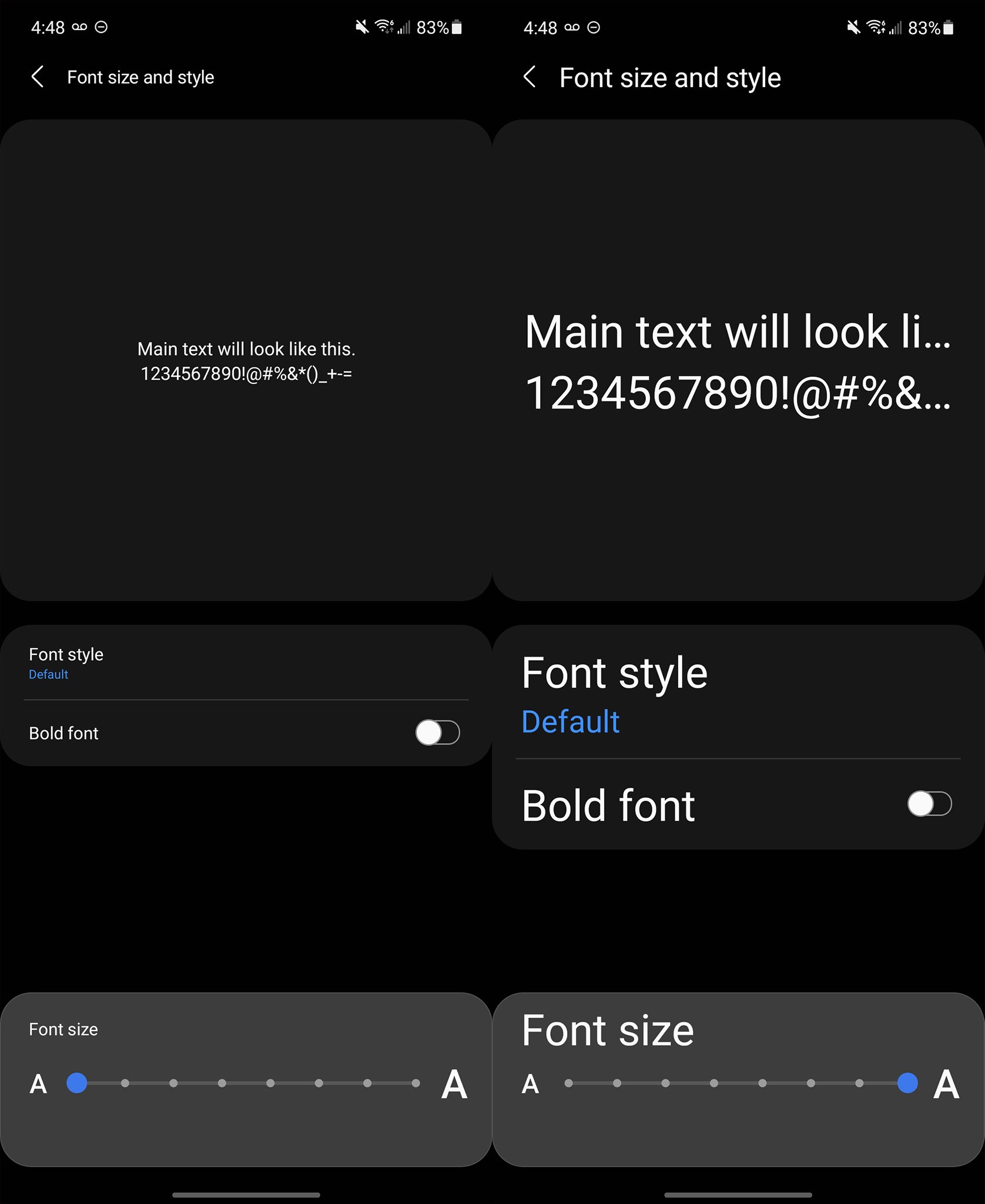
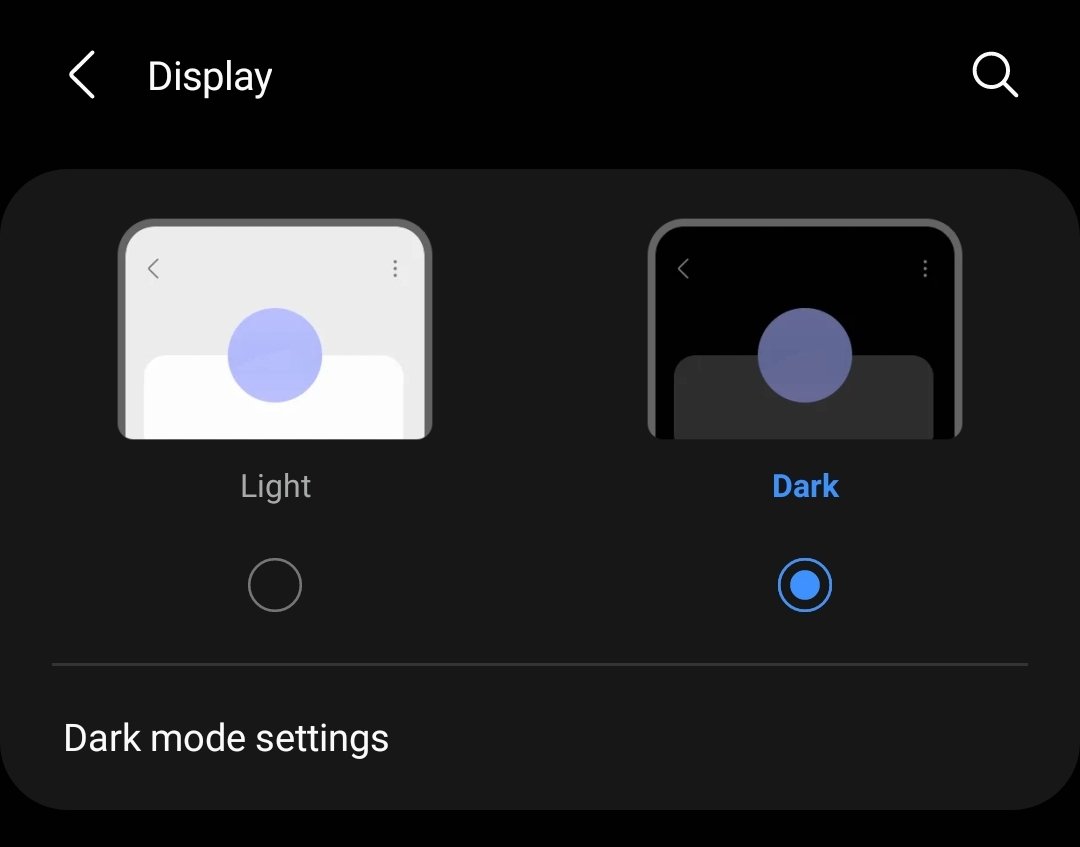
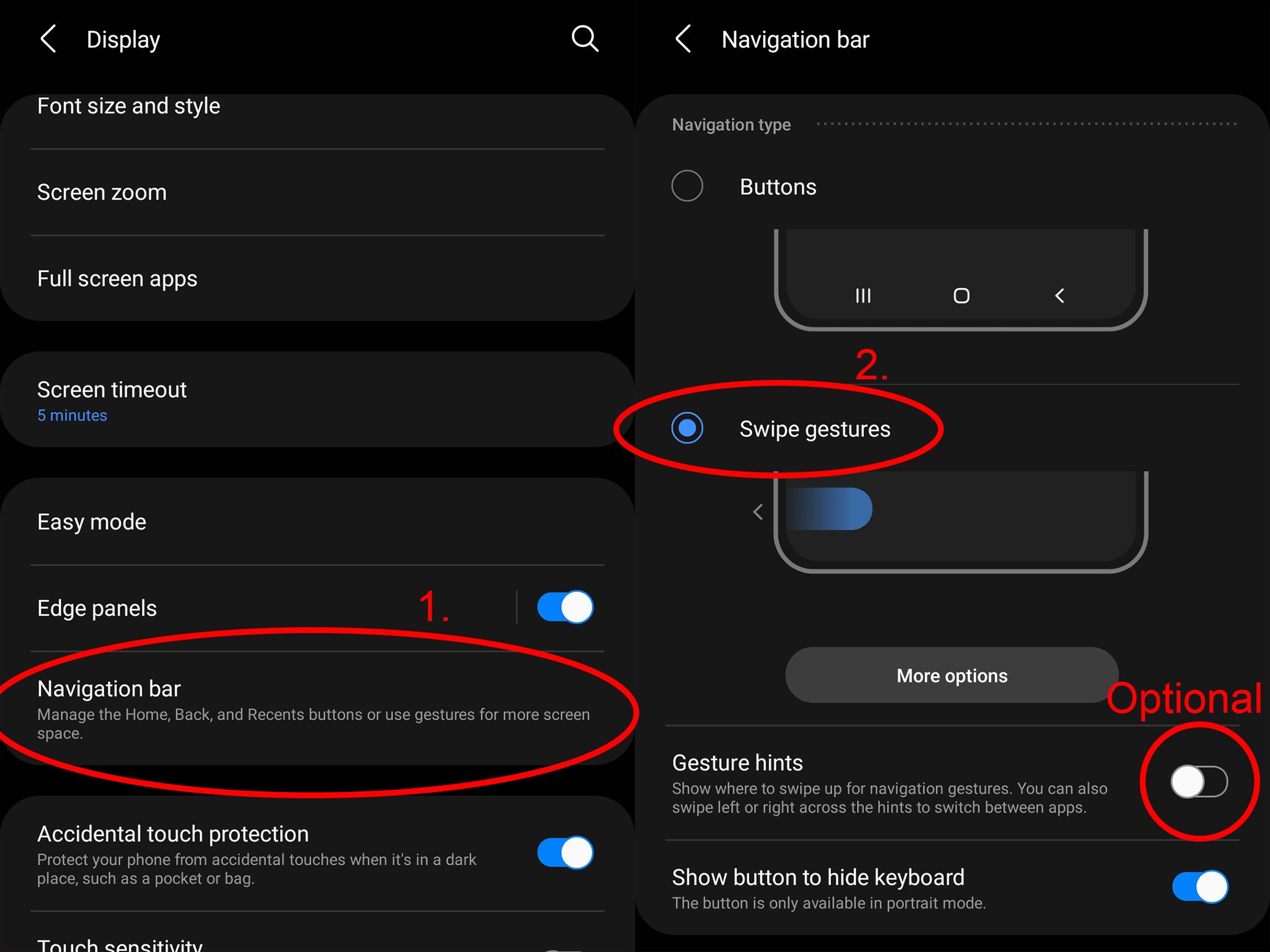
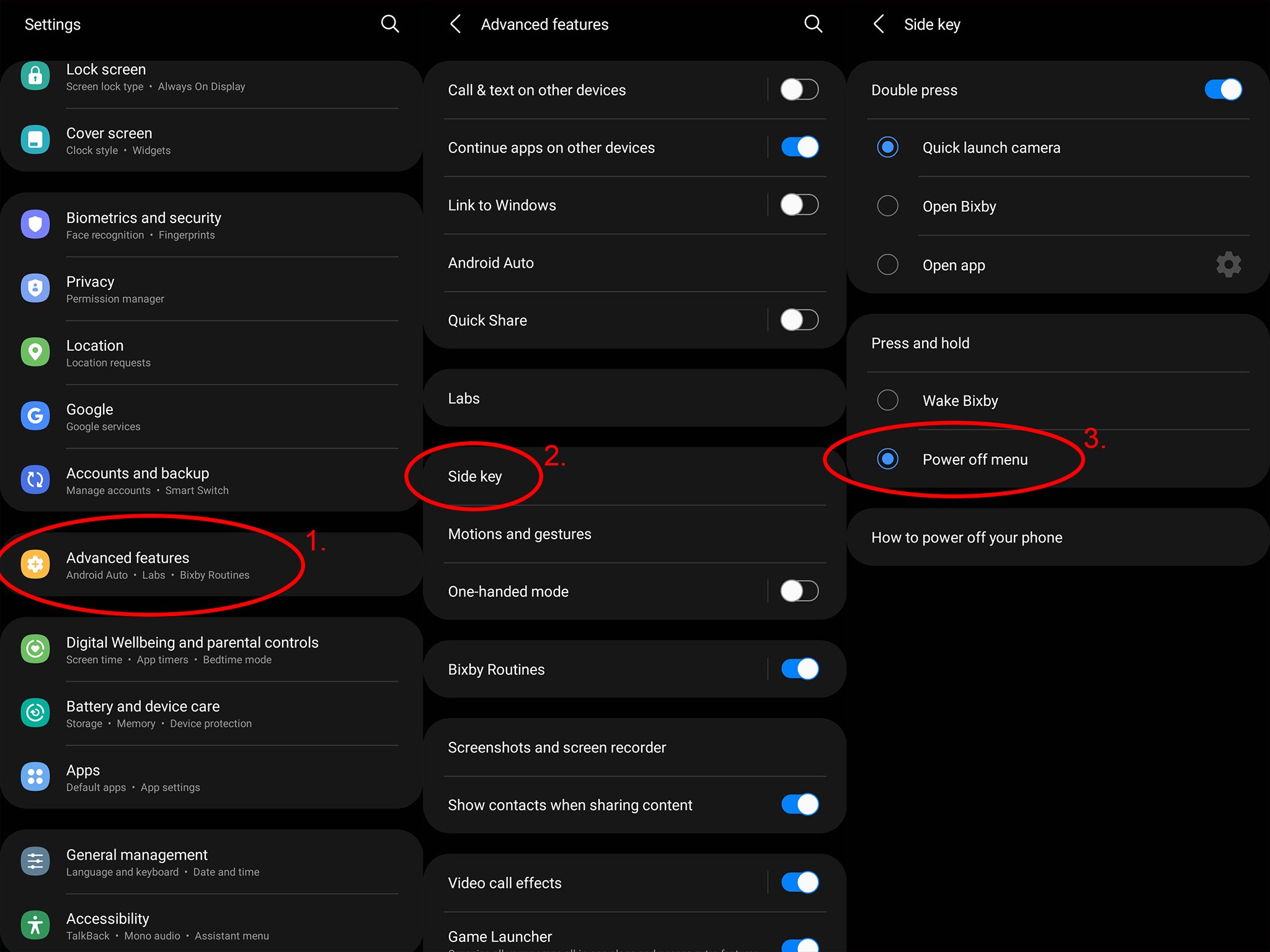
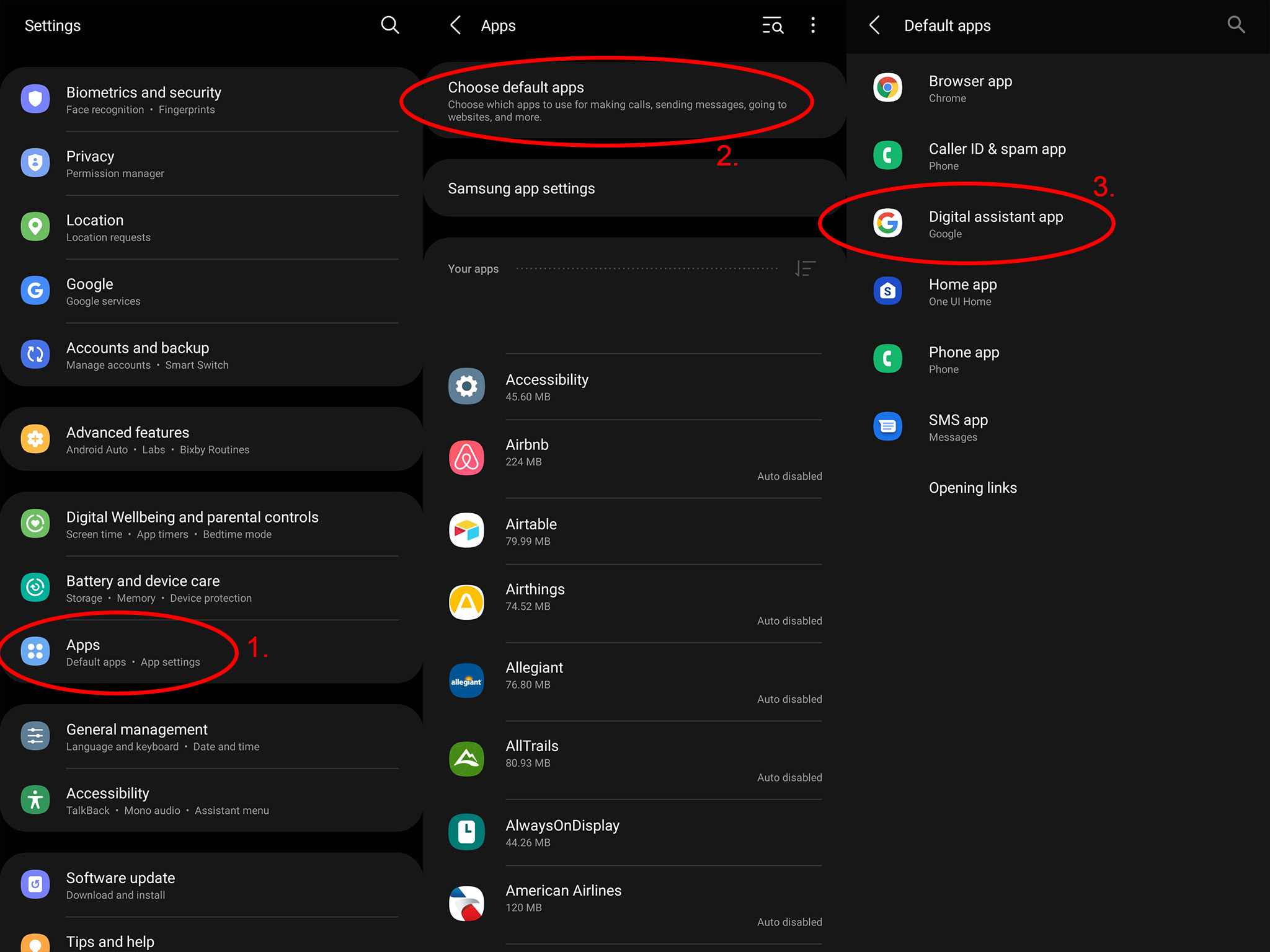
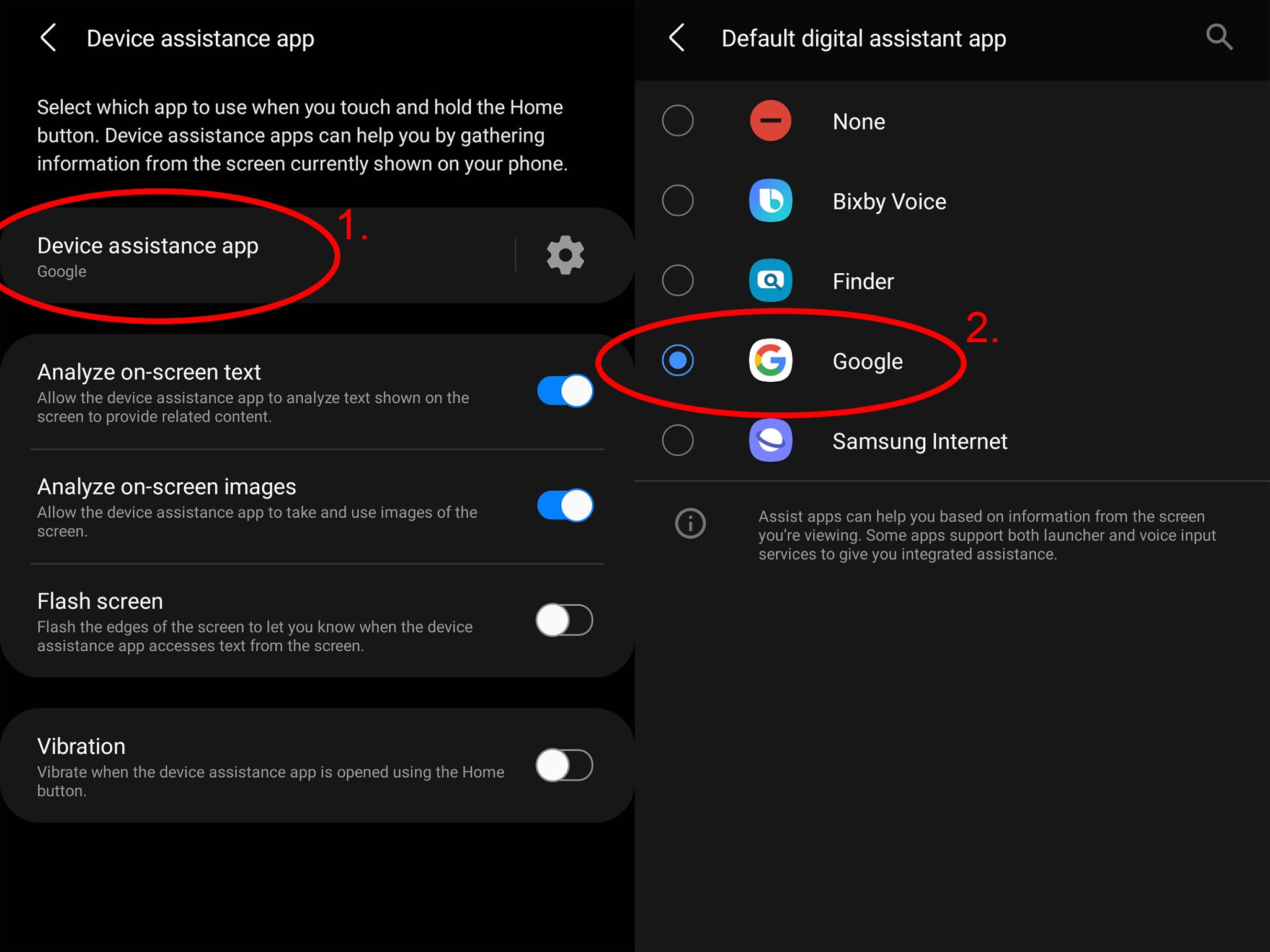
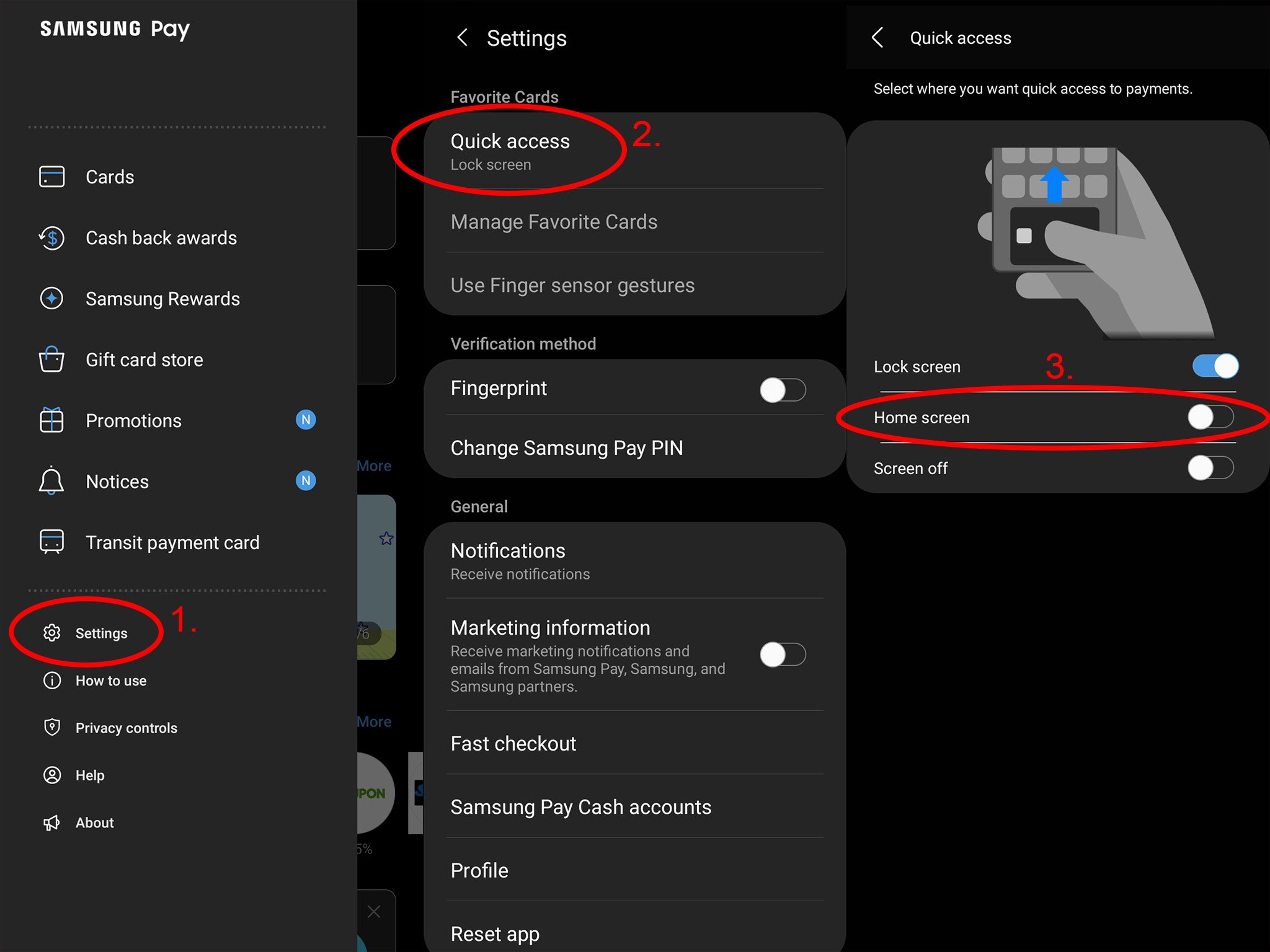
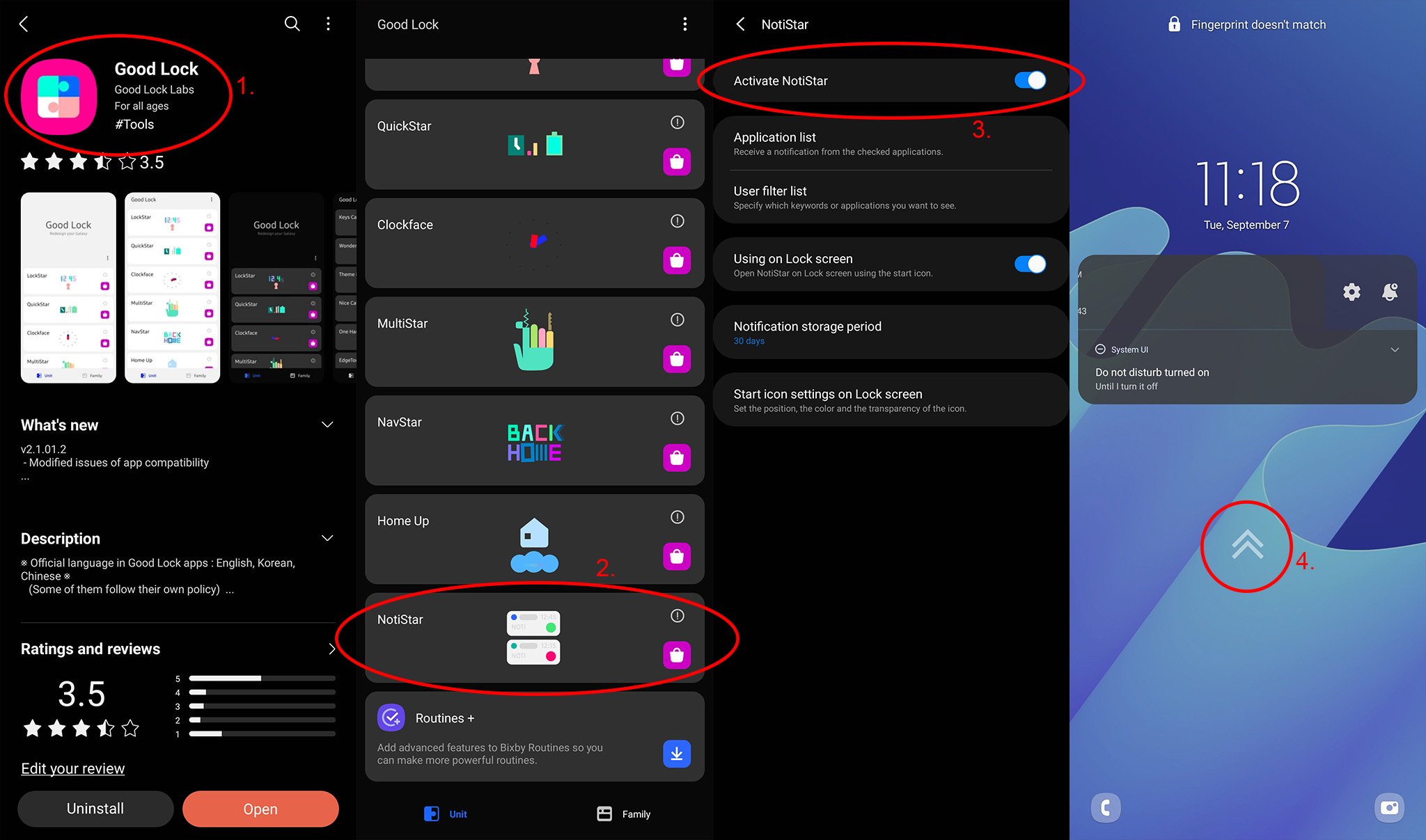
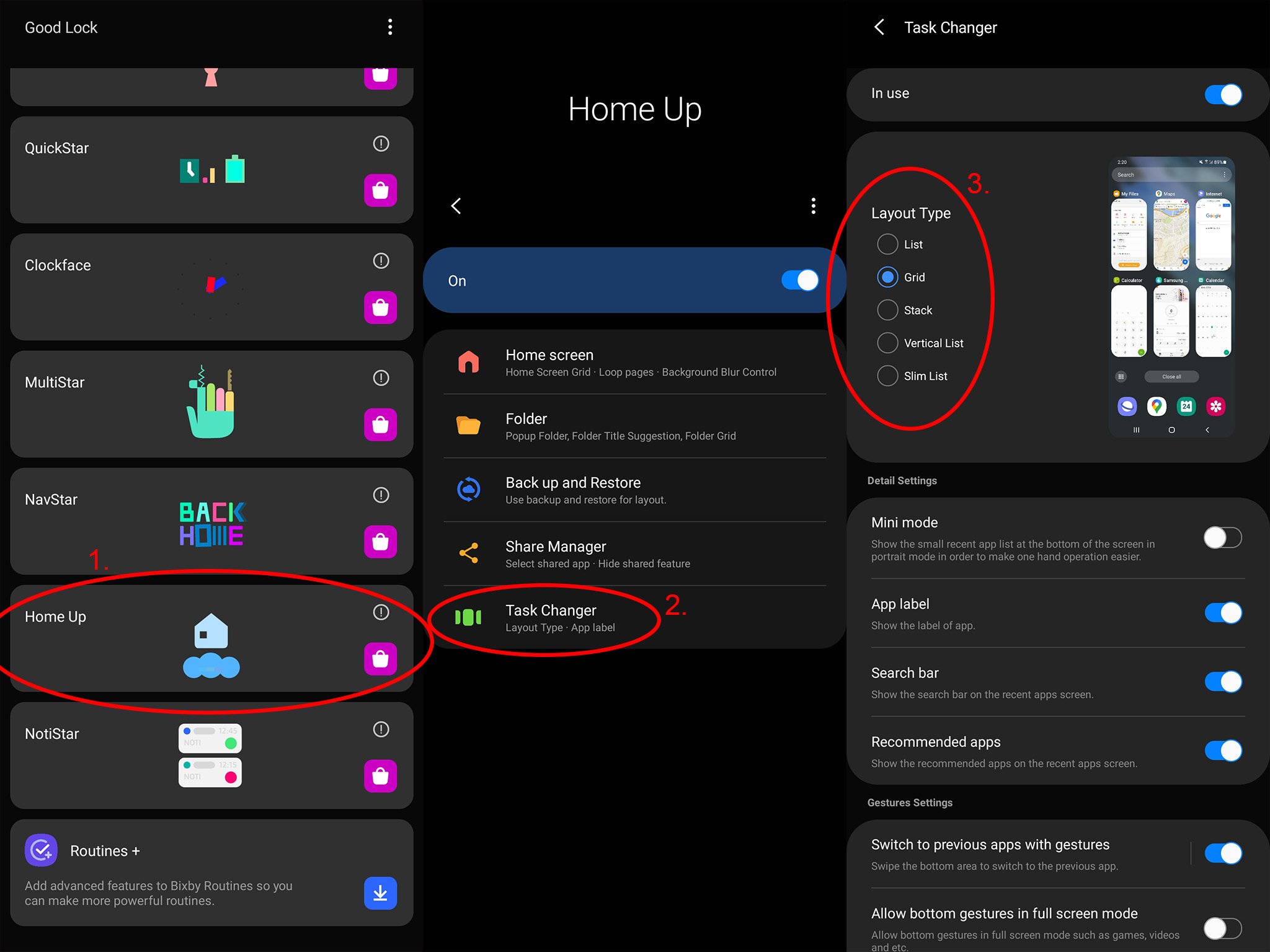
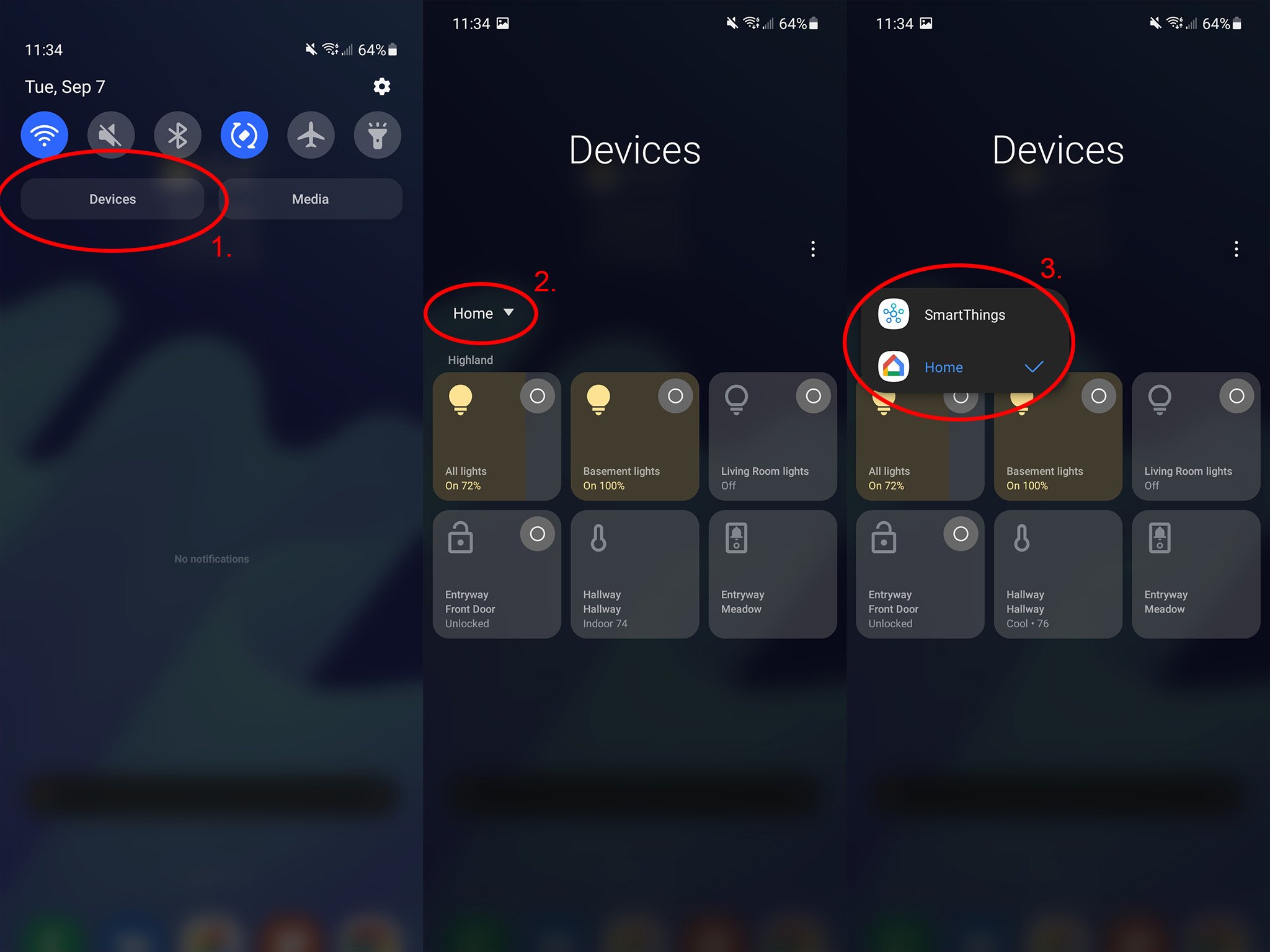
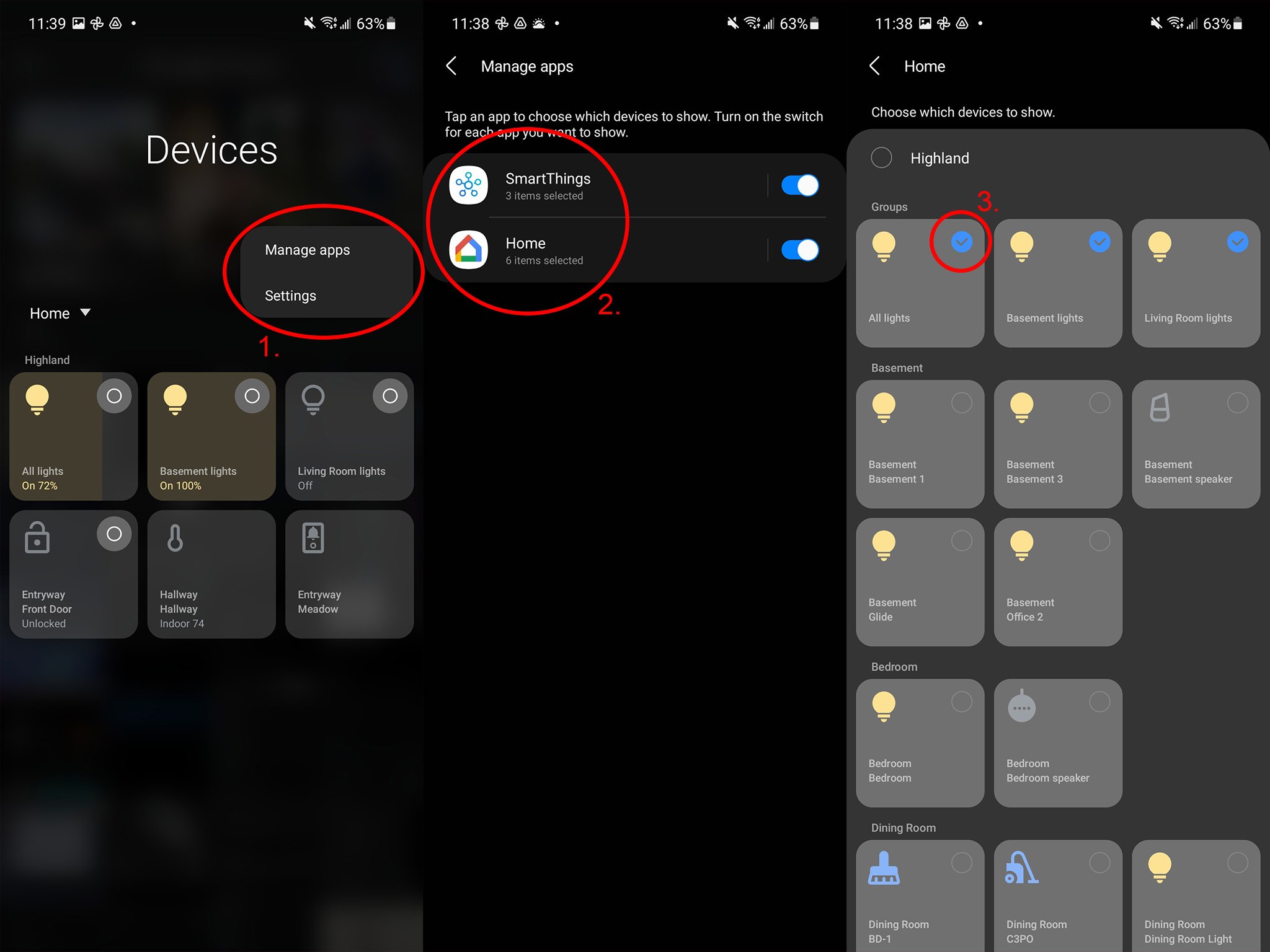
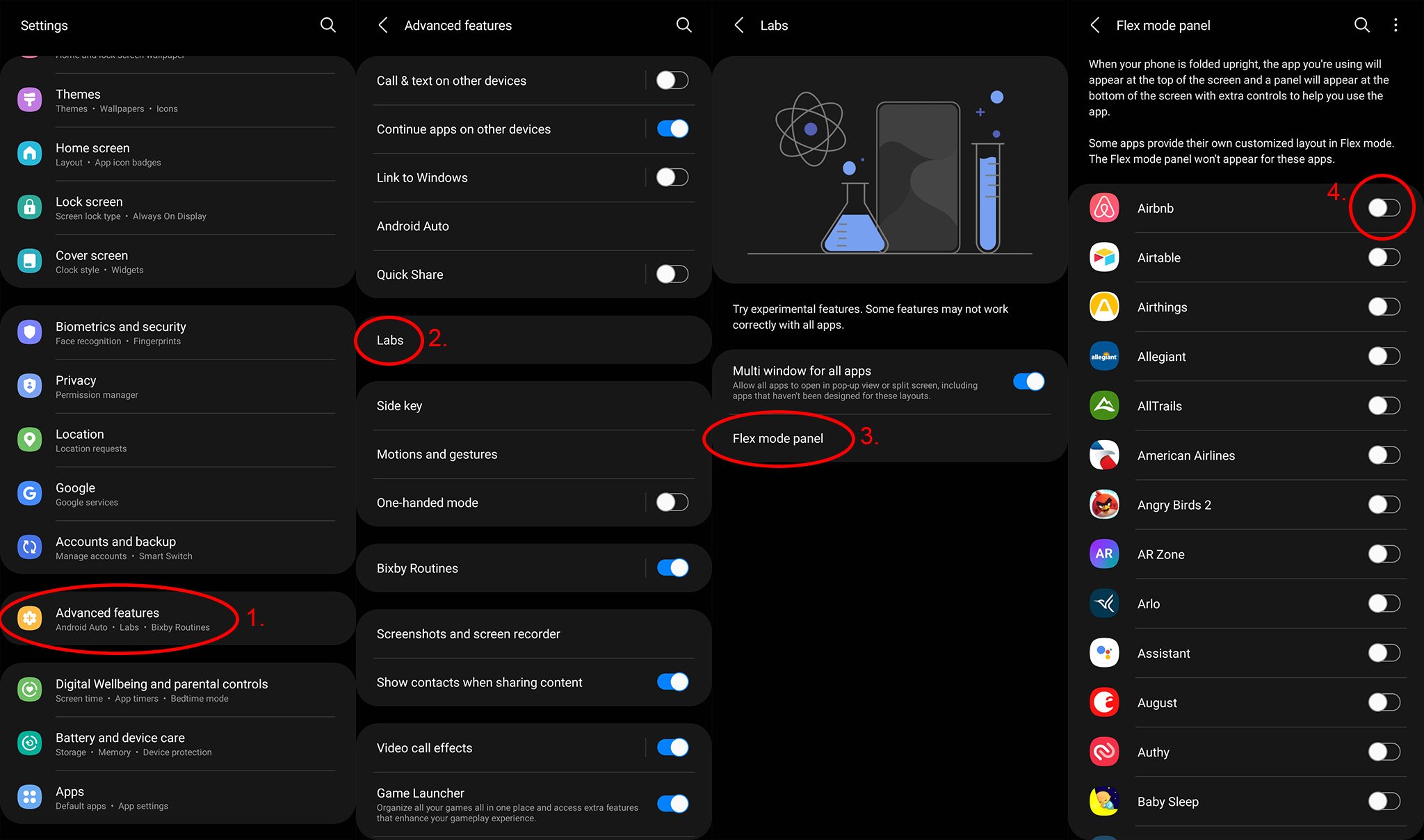




Tidak ada komentar:
Posting Komentar