The tools are there — now let us show you how to get the most out of them.
The new sensor and lens combination in the Galaxy S9 is extremely capable, and the Galaxy S9+ takes it a step further with a dedicated telephoto lens as well. But in photography, the tools only get you so far — at some point, the only way to advance further is to better utilize those tools with new knowledge (and lots of practice).
That's where we come in: we want to help you take better photos with your Galaxy S9 or S9+, starting with the simplest of tweaks and going up to using more advanced features. Whether you use one or all of these tips and tricks, you'll be taking better photos than you were before.
Clean your camera lens
Samsung has thankfully moved its fingerprint sensor from the insane side-mounted position it had before, but the oblong-shaped sensor is still lacking considerable separation from the camera lens(es) directly above it. That means you're still likely to smudge your camera lens over time when you use that fingerprint sensor, on top of the general grease and grit it'll pick up from the rest of your daily use.
The easiest thing you can do to improve every photo you take with any phone is to just clean the camera lens. You don't have to bring a microfiber cloth around with you, either — just give the lens a little wipe with the edge of your shirt or pants pocket. Anything will be better than leaving it look like you just smeared a piece of pizza across it.
Customize your shooting modes
Samsung's new camera interface introduced with Oreo has a clever swiping mechanism to switch between different shooting modes like Auto, Pro, Super slow-mo and more. One of the best parts about it is your ability to customize the order and placement of these modes, keeping the ones you use the most close to Auto and leaving the rest further away or completely disabled. Go into your camera settings and find "Edit camera modes" to get started. (Note: you can configure modes for the rear and front cameras independently.)
Once in the settings, you have check boxes on the left side to completely disable individual modes. Perhaps you don't want to see Food or AR Emoji modes because you never use them — easily done! The only one you can't remove is Auto.
On the right side, you can use these arrows to drag the shooting modes around and choose their order. Note that Auto will always be the default that your camera opens to, so the modes on either side of it will be just a swipe away in either direction. I keep Pro to the left and Super Slow-mo to the right, flanked further by less-used modes like Panorama, Live focus and Hyperlapse.
Turn on viewfinder grid lines
Any time someone wants a quick tip to help improve their smartphone photography, I tell them to turn on viewfinder grid lines. They will help you align horizons to get the perfect perspective on a shot (and not just on sunset photos!), but also help you properly proportion a scene so it inherently looks great. By having a simple grid on your viewfinder you can get your subject set right where you want it, and have it well-positioned to have the rest of the shot complement it.
To turn on viewfinder grid lines on the Galaxy S9, go into the camera settings and scroll down to find Grid lines. Most people will benefit from the "3 x 3" option, but Samsung also has a somewhat-odd "Square" option that simply frames in the center of the viewfinder as a square for moderate scene composition help.
Tap to focus when shooting at f/1.5
The camera's physically adjustable aperture is an engineering marvel, and it lets the Galaxy S9 take great low-light shots at f/1.5 by letting more light hit the sensor. And the camera actually uses f/1.5 far more often than you'd think, as Samsung sets the threshold for switching to the f/1.5 aperture at any ambient light condition less than bright outdoor sunlight.
f/1.5 has many benefits, but the shallow depth of field can be a downside.
The one downside of shooting at this wide of an aperture is that the depth of field is extremely shallow, meaning the amount of the photo that's in focus front-to-back is very small. Sometimes if you're taking a macro-style shot, or even a portrait, the camera can focus on something you don't want it to, and because the depth of field is so shallow it can actually make your subject soft or de-focused. So when you take a photo and you think it looks soft or blurry, don't just check your camera lens for smudges — you can fix it in your next shot.
The way to fix this for certain is to just tap on the portion of the scene you want the camera to focus on before capturing. This is extremely important in macro shots where a differing focal point can make a huge difference in the look of the photo. Provided you're not too close to focus, the camera will always focus on the point you tap until you move the phone and re-frame entirely.
Zoom using the shutter button
One of Samsung's smartest camera interface elements is one you don't know is there until you stumble across it: you can slide the shutter button back and forth to zoom the camera in and out. This function is not-so-transparently noted by the two dots on either side of the shutter button.
When holding the camera in landscape, just slide the shutter button up (zoom in) or down (zoom out) until you get to where you want to be, anywhere between 1X and 10X zoom. In portrait, sliding to the right (zoom in) or left (zoom out) accomplishes the same thing. On the Galaxy S9+, it will automatically switch to the secondary camera (light permitting) for anything beyond 2X.
You'll never want to zoom in the camera any other way once you get used to this. It's particularly useful when using the camera in one hand, so you don't have to fumble around to hit the screen or use a volume key to zoom.
Tips for shooting in 960 fps slow-mo
The Galaxy S9 introduces super-high-frame rate slow-motion video, and while Samsung makes it pretty easy to switch to this mode and capture, there are a few things you should keep in mind when using 960 fps.
- Light is the most important factor: By taking video at nearly 1000 fps, you dramatically reduce the amount of ambient light getting into that camera sensor, which considering its size is already hard-pressed to get enough light. For the best 960 fps video, you need to ideally shoot outside or in an extremely well-lit room. Don't be surprised if you see grainy, soft 960 fps video when shooting in anything but absolutely great lighting.
- "Auto" mode is usually best: The camera will let you switch to a "Manual" capture mode where you choose where to slow down the video capture, but because the window for capture is only 0.2-seconds, it's incredibly tough to do right. Using the "Auto" mode to let it capture on its own when motion is detected in the designated portion of the screen is typically best for those dramatic shots of fast-moving objects.
- Choose multi-take or single-take: In the camera settings, you can switch between being able to take one burst of super slow-motion or multiple in the same clip. The single-take is the easiest to manage and edit, but multi-take is useful if you don't want to stop and start a new recording for each slow-motion clip you plan on capturing.
- Edit the clip after capture: Even in Auto capture mode, your super slow-motion may not come off perfectly the way you want. But that's okay, because you can edit it! Just open up your video clip in Samsung's own Gallery app, and you can actually trim and manage the slow motion parts as well as the bookend pieces of normal-speed video. You can also turn off the sometimes mismatched auto-generated music overlay on the clips.
- Don't be afraid to drop to 240 fps: 960 fps seems fantastic, but it has limitations like needing lots of light and only outputting 720p resolution. If you don't need that dramatic of a slow-motion effect, you can move to the regular slow-mo mode and capture at 240 fps, which is still very slow and will let you record for much longer at a higher resolution.
Press and hold the record button to preview video
This one's another hidden feature you won't know about unless someone tells you. Other than slow-motion, there's no dedicated "video" mode in the Galaxy S9 camera — you just get a video record button in the main interface, right next to the regular photo shutter button. The problem is that photos are taken in a 4:3 aspect ratio, but video is recorded at 16:9, so when you tap that record button the interface switches over and so does your perspective on the scene.
To save yourself from having to edit out the first few seconds of every video you take because you're re-framing your shot, press and hold the video record button when you want to start shooting video. As you hold the button, the interface will switch to a "video" mode and show you what you'll actually be recording — and when you release the button the recording will actually start.
It's a small thing, but one that will save you frustration (and editing time) with every single video that you record on your phone.
Take these tips and get out there taking better photos with your Galaxy S9!

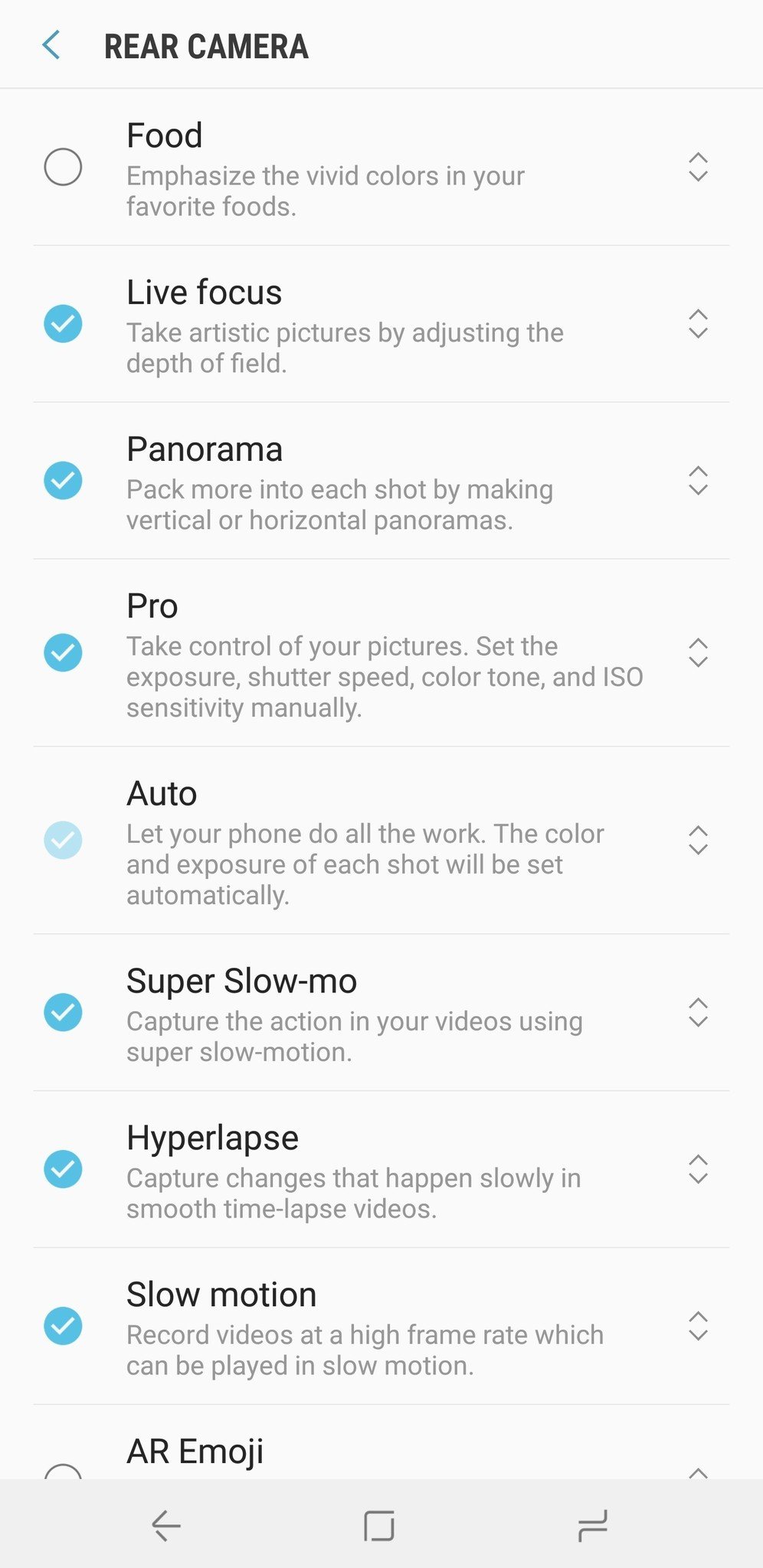


Tidak ada komentar:
Posting Komentar