Here's how to ensure that you are ready to run HDR on your PS4 and your TV
Oh, brave new world! Resolution, clarity, and color depth are increasing all the time on new gaming consoles. If you are a PlayStation 4 owner then that means that you have the ability play games (which support it) in HDR. HDR or high dynamic range is a method of image rendering which can allow for a beautiful and staggering depth of graphics in modern games.
While it is easy to enjoy such gorgeous graphics it is not always entirely clear as to how one might enable such settings. Most modern televisions, while capable of supporting such graphics do not come set up to do so straight out of the box. Here is how to enable HDR graphics on your PS4 and a bunch of popular televisions.
Configuring your PS4
Before getting into the settings on your TV set you are going to want to make sure that your PS4 is all set to actually output HDR. Here's how you can ensure that your console is ready to go. The first step is to make sure that your console has the most recent firmware update. HDR is only available through version 4.0 and higher.
From the main menu of your PS4, go to settings.
Select Sound and Screen
Select Video Output Settings
Set HDR to Automatic
Set Deep Color output to Automatic.
Configuring your television to display HDR
Once you have your PS4 properly configured, it's time to hop over and get everything set up correctly on your TV.
Samsung 4K TVs 2016-2018
With some of the best 4K HDR displays on the market today, Samsung is a great option for those looking for crystal clear images. In order to enable HDR on your Samsung TV you will need to go to the settings menu to enable HDMI UHD Color. It is important to keep in mind that you will have to enable these settings for each port through which you intend to utilize 4K.
-
Press the Settings button on your TV's remote
-
Select Picture.
-
Scroll all the way down to Expert Settings or Picture Options.
-
Navigate to the HDMI UHD Color section. Each of the available HDMI ports should now be listed on-screen.
-
Turn on HDMI UHD Color for the ports of your choosing.
LG TVs 4K TVs 2016-2018
LG has developed quite a few TVs which support HDR in recent years. Nearly all of these sets should come with the same software which should make enabling these settings relatively uniform across most models. In order to turn on HDR for your PS4, you will be looking for "HDMI ULTRA HD Deep Color" in the settings menu of your television.
-
Press the Settings button.
-
Scroll down to All Settings.
-
Navigate to the General tab.
-
Select HDMI ULTRA HD Deep Color. Each of the available HDMI ports should now be listed on the screen.
-
Enable the feature on the ports of your choosing.
Vizio 4K TVs 2016-2018
Vizio also offers quite a few models in the P and M-series which will give you crisp, clear HDR images. On most sets, it is important to keep in mind that while ports one through four can all output 4K HDR, port five will not support that content. Within the Vizio SmartCast app, you will be on the lookout for "HDMI Color Subsampling" in order to get the HDR content you love so much.
-
Open your SmartCast app.
-
Select Settings.
-
Select Inputs.
-
Select HDMI Color Subsampling. Each of the available HDMI ports should now be listed on-screen.
-
Enable HDR on the ports of your choosing.
Sony Bravia 4K TVs 2016-2018
There are quite a few 4K televisions offered by Sony which will support HDR on your PS4. Most recent sets will need to see "Enhanced format" turned on in the settings in order for you to enjoy HDR on your PlayStation.
-
Press the Home button to open the menu.
-
Scroll down to Settings.
-
Select External Inputs under the TV subsection.
-
Next, choose HDMI signal format.
-
Switch your signal format to Enhanced format. By default, this will have been set to Standard Format.
Panasonic 4K TVs 2016-2018
If you have a modern high-end Panasonic TV then there is a good chance that your set also supports HDR. Like many other televisions, you will have to enable HDR on a per-port basis. That can be done by changing the aptly named "HDMI HDR Setting" within your television's settings.
-
Press the Menu button on your remote.
-
Navigate to the Setup tab of the Main Menu.
-
Select HDMI HDR Setting.
-
Select the HDMI port your Xbox One X is connected to.
-
Change to ON for the ports of your choosing.
Philips 4K TVs 2016-2018
Philips Televisions come out of the box running in "Legacy", mode which offers the highest rate of compatibility with various devices. However, if you want that sweet HDR you will have to enable your chosen port to accept HDR content. The steps to do that are as follows.
-
Press the Menu button on the remote.
-
Choose Setup.
-
Navigate to TV Settings.
-
Choose Installation.
-
Select Preferences.
-
Select HDMI mode.
-
Choose the HDMI port your PS4 is connected to.
-
Switch to Normal from Legacy.
TCL 4K TVs 2018
TCL has been building their brand and releasing affordable 4K TVs in the last few years. For the sets that support HDR display, the steps are pretty simple to enable it.
-
Press the Settings button on your remote.
-
Select TV Inputs.
-
Select HDMI Mode.
-
Set your HDMI mode to HDMI 2.0
Toshiba 4K TVs 2018
Toshiba has finally gotten it together and realized that consumers have a desire for HDR support on their 4K sets. Within the last few years they have started to offer some smaller TVs that feature HDR support and turning it on is relatively simple.
-
Press the Menu button your remote.
-
Scroll down and choose options.
-
Select HDMI Input Mode.
-
Set the input mode to Mode 2 (2.0)
What TV are you using for 4K HDR gaming?
If you are using a set that is not mentioned in this article, and you need some guidance with enabling HDR please feel free to mention it in the comments.
Why are we talking PlayStation 4 on Android Central? Let us explain.
PlayStation 4
Updated June 2018: Added some additional 4K TV options!
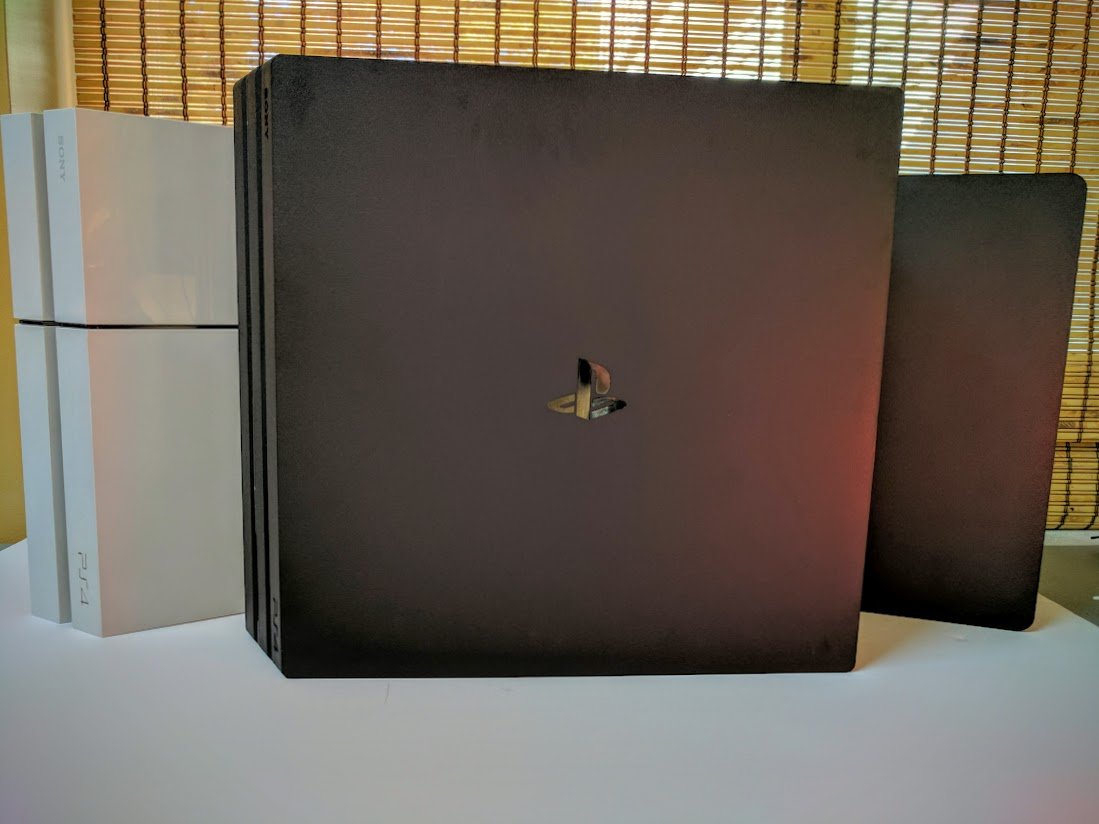













Tidak ada komentar:
Posting Komentar