Good Lock is a powerful utility that lets you turbocharge your Galaxy phone.
Samsung's Good Lock is a software suite that lets you unlock the full customization potential of your Galaxy phone. Basically, Good Lock contains a series of modules designed to tweak every facet of the user interface, including the lock screen, notification panel, recents menu, and so much more. Need a vertical volume slider? You'll be able to set it up using Good Lock.
Samsung overhauled Good Lock for 2020, rolling out a set of new modules that offer even more customization options. You just won't find this level of customization with a third-party launcher, and it's great to see Samsung giving users the ability to tinker with the UI on their Galaxy phones. Good Lock 2020 has 13 modules on the Galaxy S20, so let's get started and see why it is such a big deal.
LockStar brings robust customization options to the lock screen
LockStar is a new module that lets you configure the lock screen to your preferences. You can move any lock screen element wherever you want, change the lock screen background, and select how notifications show up. There are four tabs: Position, Wallpaper, Clock, and Items. LockStar needs access to your contacts and the phone's storage to work.
The Position tab lets you move the lock screen elements around. That includes the clock and any other FaceWidgets you may have installed on the lock screen, notification ribbon, and the help text. There is a restricted area at the top of the screen for the status bar, and other than that particular zone, you have the freedom to move the objects around anywhere you want.
With LockStar, you can change just about every element of the lock screen.
You can change the lock screen's background by heading into the Wallpaper tab. Of course, you can always do that from the phone's settings, but with LockStar you get the option to configure all elements of the lock screen from a single location. In the same vein, the Clock tab lets you pick from all available clock faces, and resize the clock itself.
Finally, the Items tab lets you select the elements that you want on the lock screen. If you want a minimal lock screen without a lot of clutter, you can disable the help text and shortcuts entirely, or even do away with notifications and FaceWidgets. For notifications, you have the option of choosing between showing icons only or full details, which will show the full notification directly on the lock screen.
LockStar also lets you change the screen timeout of the lock screen. Overall, the level of customization on offer here makes LockStar one of the best modules within Good Lock, and if you're interested in tweaking the lock screen on your Galaxy phone, you will love what the feature has to offer.
SoundAssistant finally brings a vertical volume slider to your Galaxy phone
Google introduced vertical volume controls in Android 9.0 Pie, but Samsung didn't make the switch. With SoundAssistant, however, you can finally enable a vertical volume slider on your Galaxy phone. You'll need to toggle the Volume panel theme in the SoundAssistant settings, and doing so will switch to a vertical slider.
The best part is that you can change the layout of the slider so that it shows up on the right or left side of the screen, and even adjust its position on the screen. There's the option to choose from six color options for the slider as well. SoundAssistant also lets you control individual app volumes, and you can select all the media apps you've installed on your phone and set a custom volume for each. You can even set the volume increments for whenever you press the volume key.
SoundAssistant gives you a laundry list of customization options, and is a must-have if you play a lot of audio on your phone.
SoundAssistant has much more to offer. One of its standout features is the ability to control music playback with the volume keys. You'll find the feature in the advanced settings, and when enabled, you can go to the next or previous track by pressing and holding the volume up or down keys.
Separate app sound is a useful feature for when you want to play media from one app on a different device, like a Bluetooth speaker. With the feature, only media from that particular app will be played on your target device, and all other system sounds and alerts will continue to chime on your phone. You can select the app and the target audio device once you enable the feature. There's also Multi audio, which lets you play sounds from two apps at the same time. SoundAssistant also has an equalizer that lets you tweak the sound profile of connected audio devices, and enable virtual Dolby effects. You can even set a floating button for SoundAssistant that launches the service every time you press the volume key.
Another nifty feature in SoundAssistant is the ability to set custom sound profiles based on the time of day. For instance, you can set things up so that media and ringtones are muted during work hours, automatically enabled later in the evening, and muted again at night. You can configure the time and select what days of the week you want the custom profiles to kick in, and tailor the action that you want to set for each mode.
Finally, you'll find a host of useful features in the advanced settings. Mono audio lets you switch to a single channel (for when you're using a single earbud to listen to music), and you can also reverse the left and right channels. You can also set a favorite media app and control music on that app when your press multimedia keys on Bluetooth earbuds or speakers, and there's also the option to play and record sound via your phone's mic when a selfie stick is plugged in.
Task Changer allows you to switch to a card-based overview menu
Task Changer is a powerful utility that changes the look of the recents menu screen. If you miss the older card-style layout or prefer the iOS task switcher, you can use Task Changer to switch things up. There are six styles to choose from — Stack is the default, then there's a List mode, Grid, Carousel, Slim List, and Vertical Stack, which mimics the card layout from previous versions of Android.
There's also the option to choose a blur effect for the background and the ability to switch to previous apps when using nav gestures. If you're not a fan of the current overview menu and would like to switch back to a card layout, Task Changer is ideal for your needs.
QuickStar brings colorful effects to the notification shade
Bored of the white and blue layout of the notification shade? QuickStar lets you change the look of the panel, with eight preset colors to choose from. You can choose a custom color scheme, giving you much more flexibility in changing the visual look of the notification panel.
There's also the option to choose what status bar icons show up, so if you're not fond of the 4G or VoLTE icons that show up, you can disable them here. A nifty setting is the ability to switch the clock to the left side of the status bar. If you want to change the look of the notification panel, there's plenty to like in QuickStar.
Theme Park is the theming engine you've been waiting for
As the name suggests, Theme Park lets you create a new theme. You start by choosing an image that serves as the background and pick a default color for the interface elements, an accent color, and icon colors and labels. It basically makes it easy to create a new theme based on a background, and the granular control makes it that much more fun to tailor the UI to your tastes.
Add new clock faces to the lock screen with Clockface
With Clockface, you get to choose from a decent selection of clock faces to add to Always On Display if your phone is running an AMOLED screen. If not, you get to pick clock faces for the lock screen. You get 12 options, and as with everything else to do with Good Lock, you can customize the look of the clock faces.
Turbocharge multi-window mode with MultiStar
Wanted to use multi-window mode with an app but weren't able to do so? MultiStar fixes that. It lets you enable multi-window on all apps, and lets you quickly launch multi-window mode by setting up shortcuts. You get fine-tuned control of how apps behave in split view, and if you use multi-window mode a lot, you'll love the customization on offer here.
NavStar lets you change up the look of the legacy nav buttons
NavStar works if you set the system mode to the legacy navigation keys at the bottom of the screen instead of navigation gestures. The module essentially lets you change the look of the nav buttons, with eight different styles to choose from.
There are a few quirky options on the list, including a food-themed nav key layout that includes a cheese wedge for the back button, cake for the home button, and pizza for the recents menu. If you haven't made the switch to navigation gestures yet and want to change the look of the nav keys, NavStar is the feature for you.
Never miss a notification with NotiStar
If you missed a notification or swiped it by mistake, you can just go to NotiStar and see all the notifications your device received over the course of the day. It's fun to go in there to see just how many notifications you get over 24 hours.
Get rid of accidental touches with EdgeTouch
Samsung pioneered dual-curved screens, and while the panels look stunning with the way they curve outward, they're not so great at usability. Accidental touches are a big problem, and EdgeTouch lets you set up zones where your touch won't be recognized. There are three preset zones, but you can customize your own zone based on your use case.
Catch misbehaving apps with Nice Catch
Nice Catch logs every event on your phone: every time an app wakes the screen, every phone call, notification, and even every toast notification. You can even see what apps triggered the vibration motor in the last seven days, a detailed list of apps that woke up your device's screen, apps that changed system settings, and so much more. If you're worried about an errant app using up battery cycles or waking the screen, you'll find evidence of that here.
With EdgeLighting+, you won't miss the notification LED as much
With the notification LED going the way of the 3.5mm jack, brands have resorted to edge lighting as a visual cue for incoming notifications. EdgeLighting+ gives you eight different settings for notifications, and you can set up custom colors, adjust the width of the lighting effect, and the duration. I haven't used Edge Lighting on Galaxy phones a lot, but it does make a difference — particularly if you used to rely on the notification LED a lot.
Use your phone one-handed with One Hand Operation+
As the name suggests, One Hand Operation+ lets you easily control your phone one-handed. It extends the gesture controls on either side of the screen, and you can set custom actions based on your needs, including pulling down the notification shade, accessing the recents menu, and much more.
Phones have been getting narrower and taller over the last three years, and One Hand Operation+ makes it that much easier to set up your phone for one-handed use.
Lots to check out
Good Lock 2020 gives you an exhaustive set of tools to change just about every facet of the user interface on your Galaxy phone. Credit where it's due, Samsung has done a fantastic job with the utility. The sheer amount of customization on offer here makes Good Lock the perfect utility for changing the look and behavior of your phone.
Beast mode
Samsung Galaxy S20
The phone to beat right now
The Galaxy S20 has all the features you care about. There's a gorgeous 120Hz AMOLED panel that's the best you'll find on any phone today, the latest Qualcomm Snapdragon 865 chipset with 5G connectivity, brand new camera sensors with exciting new modes, and a 4000mAh battery that lasts all day.
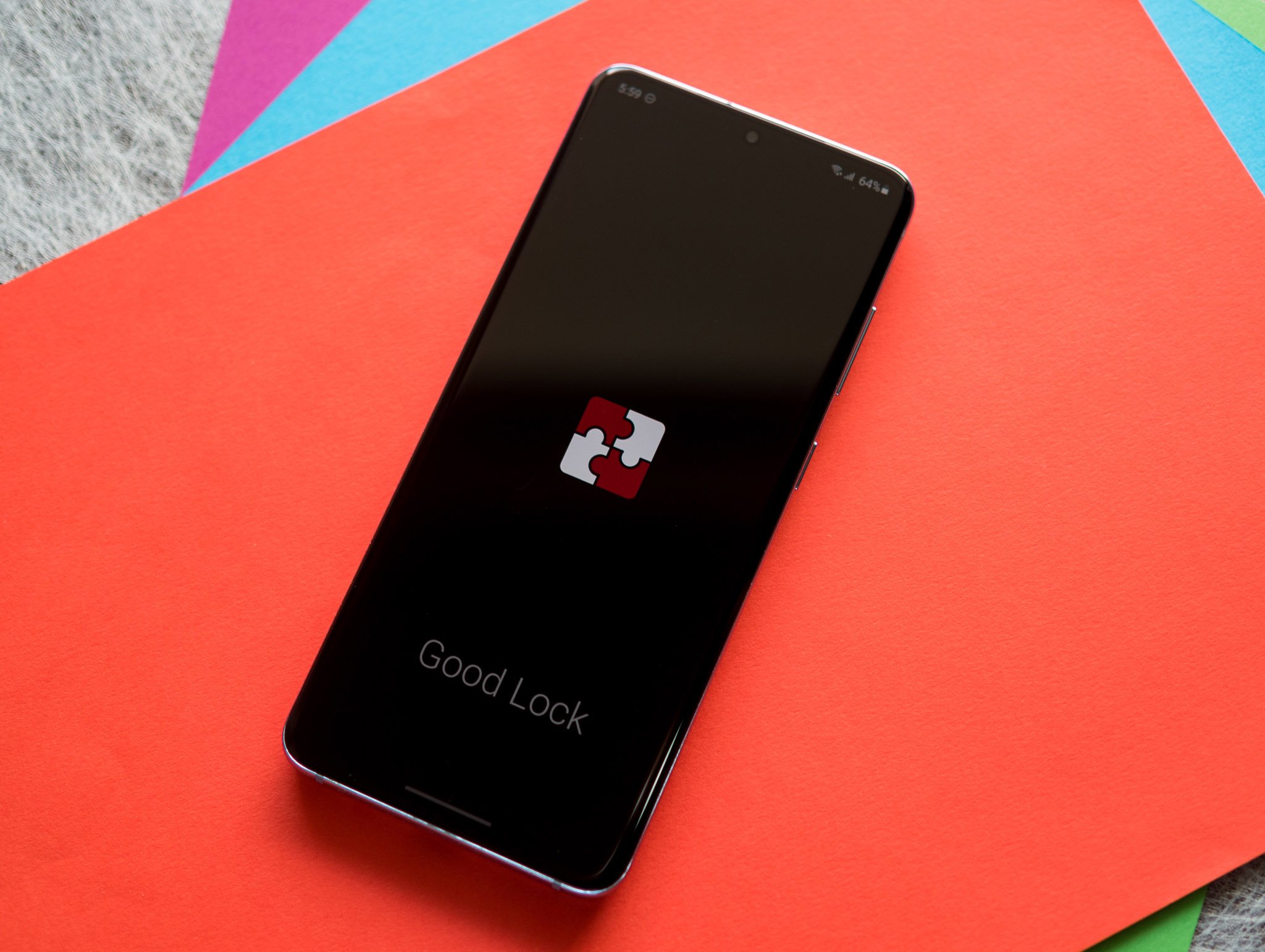
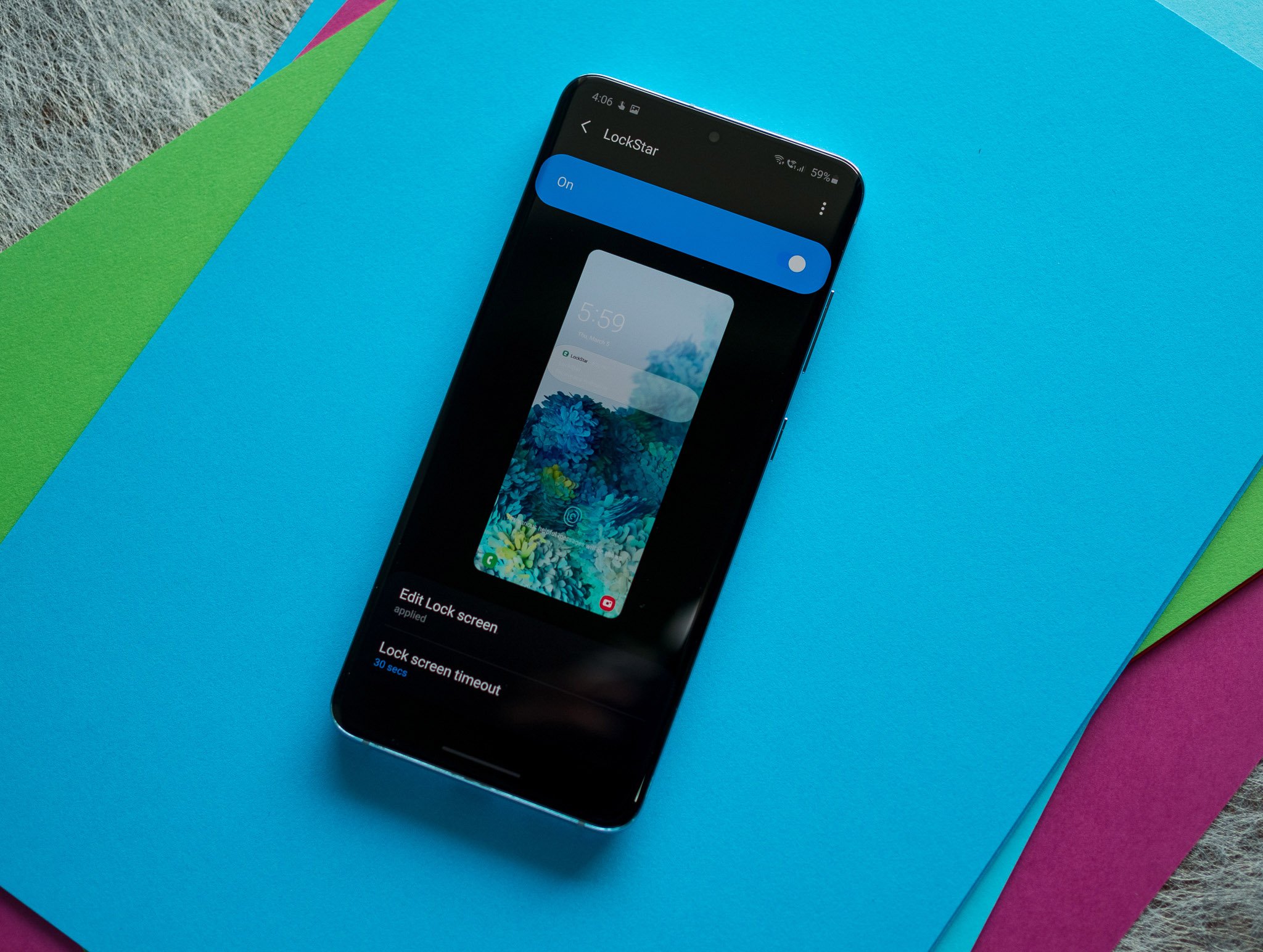

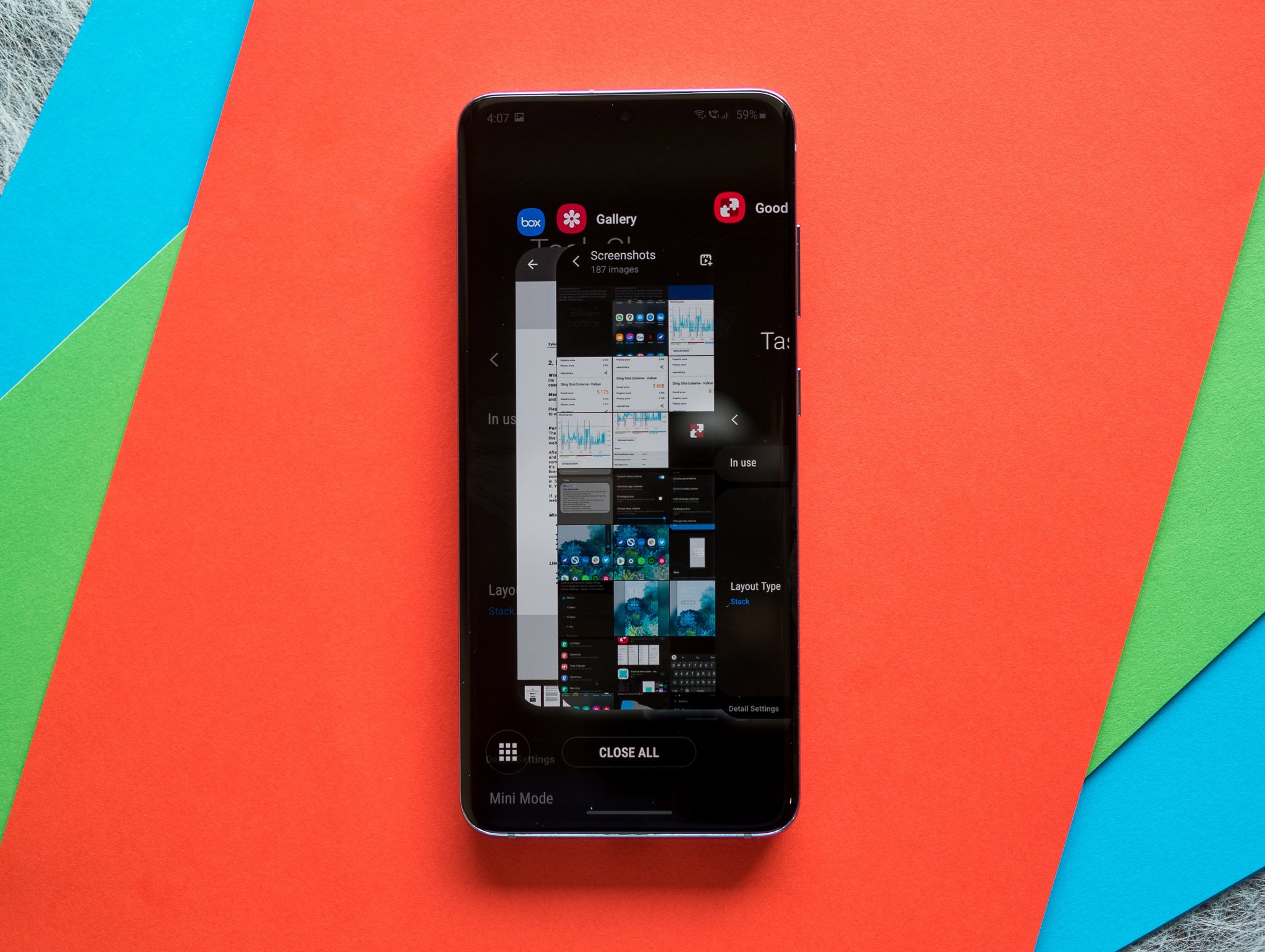
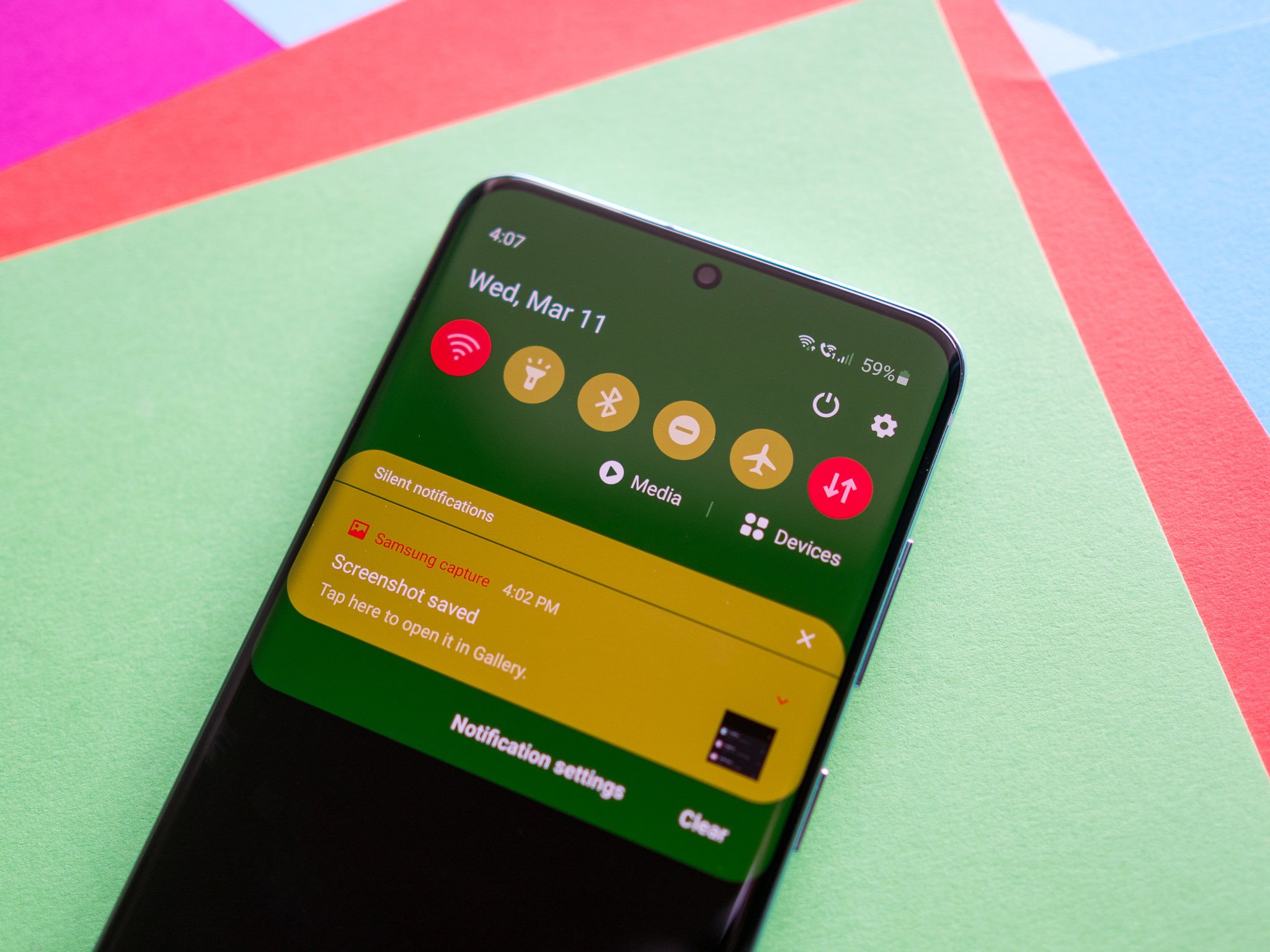
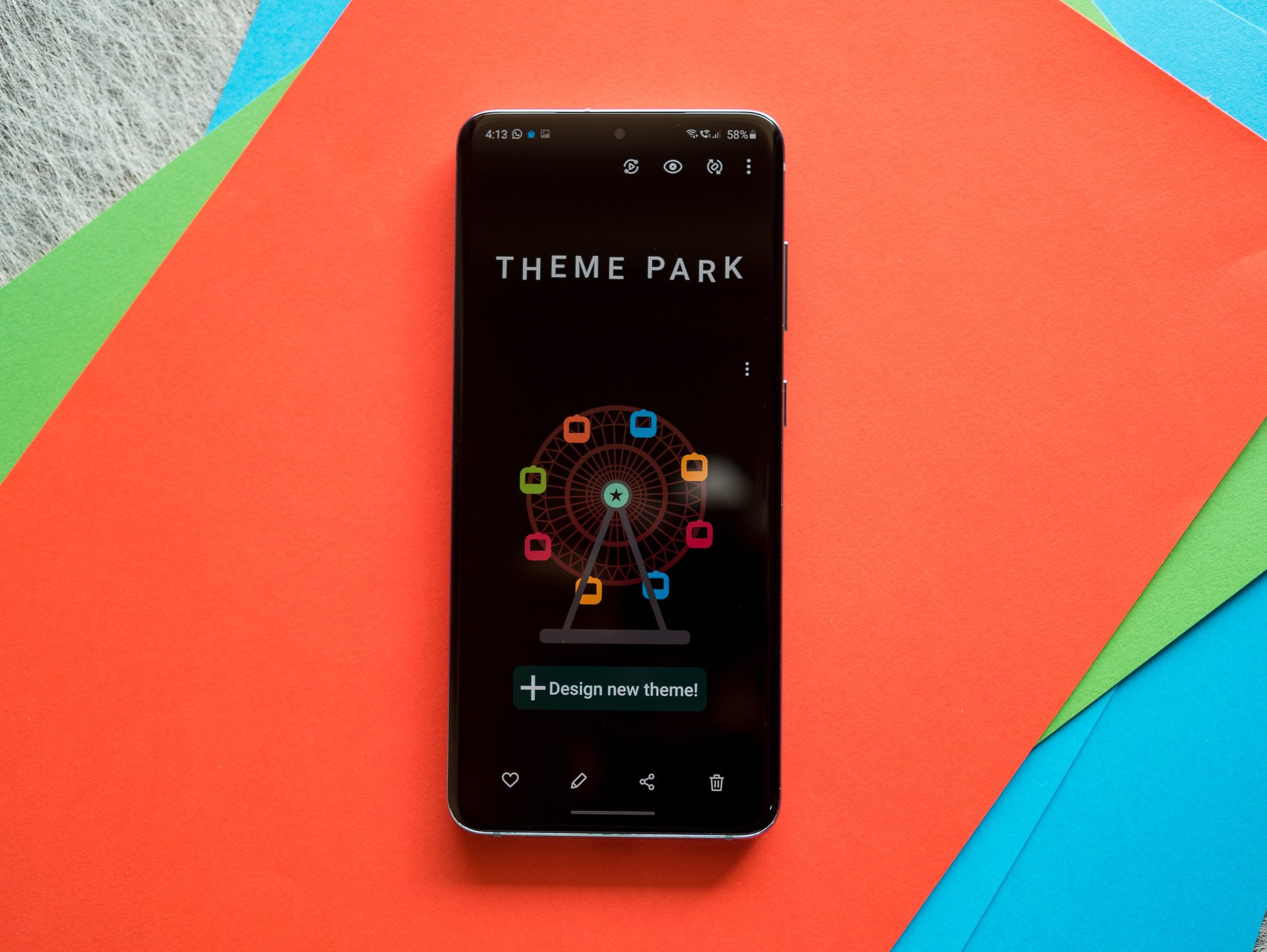

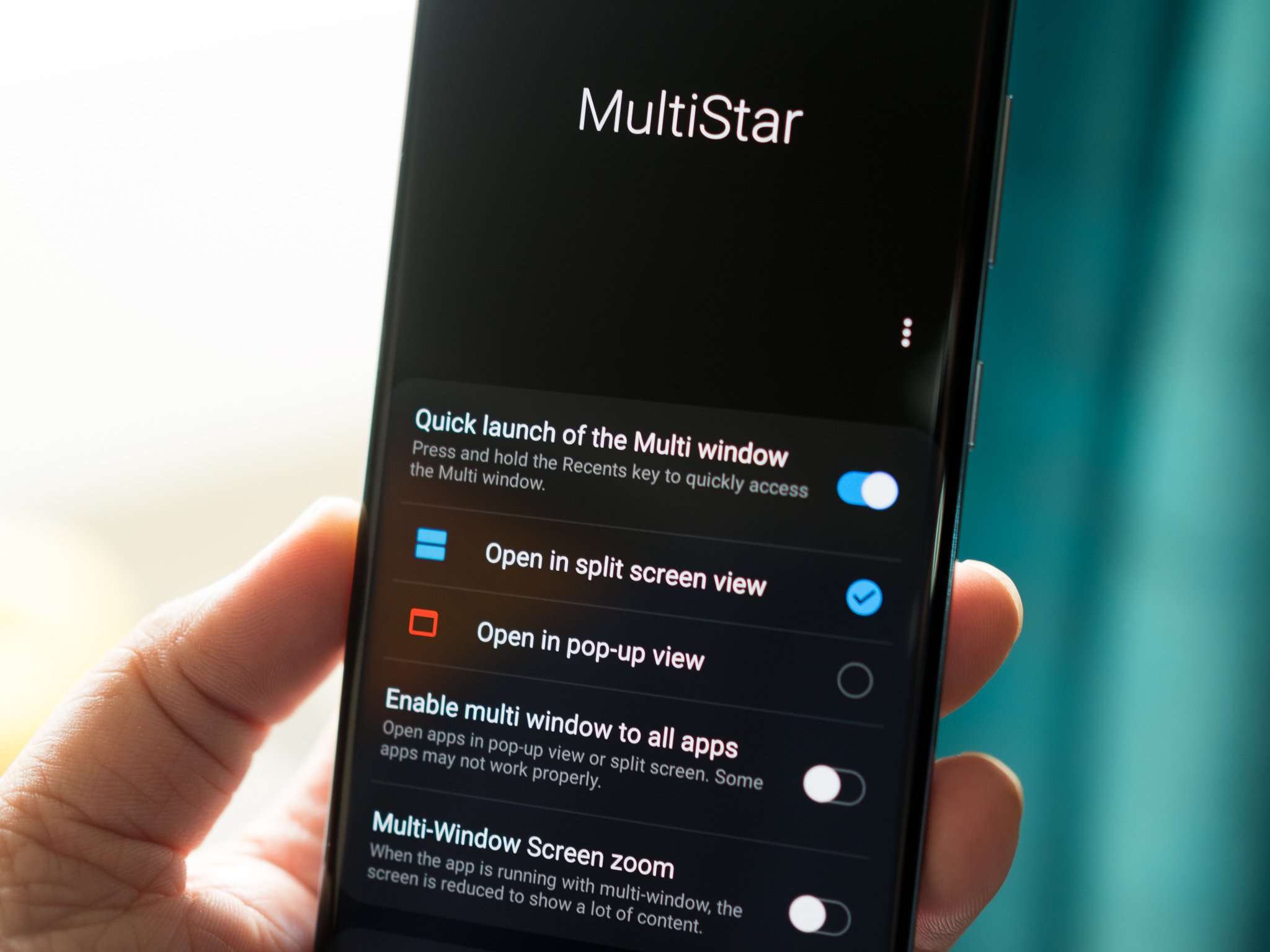
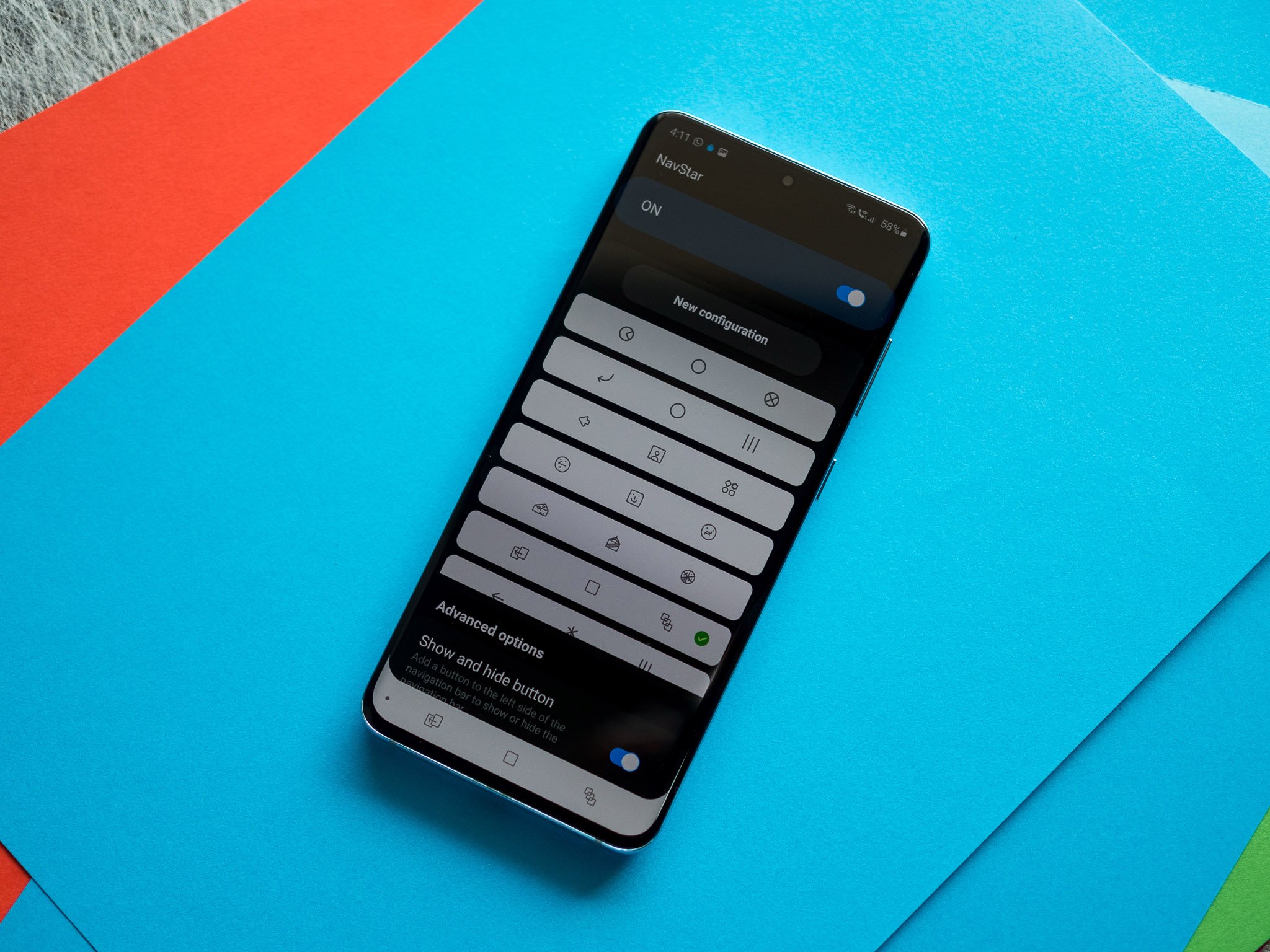
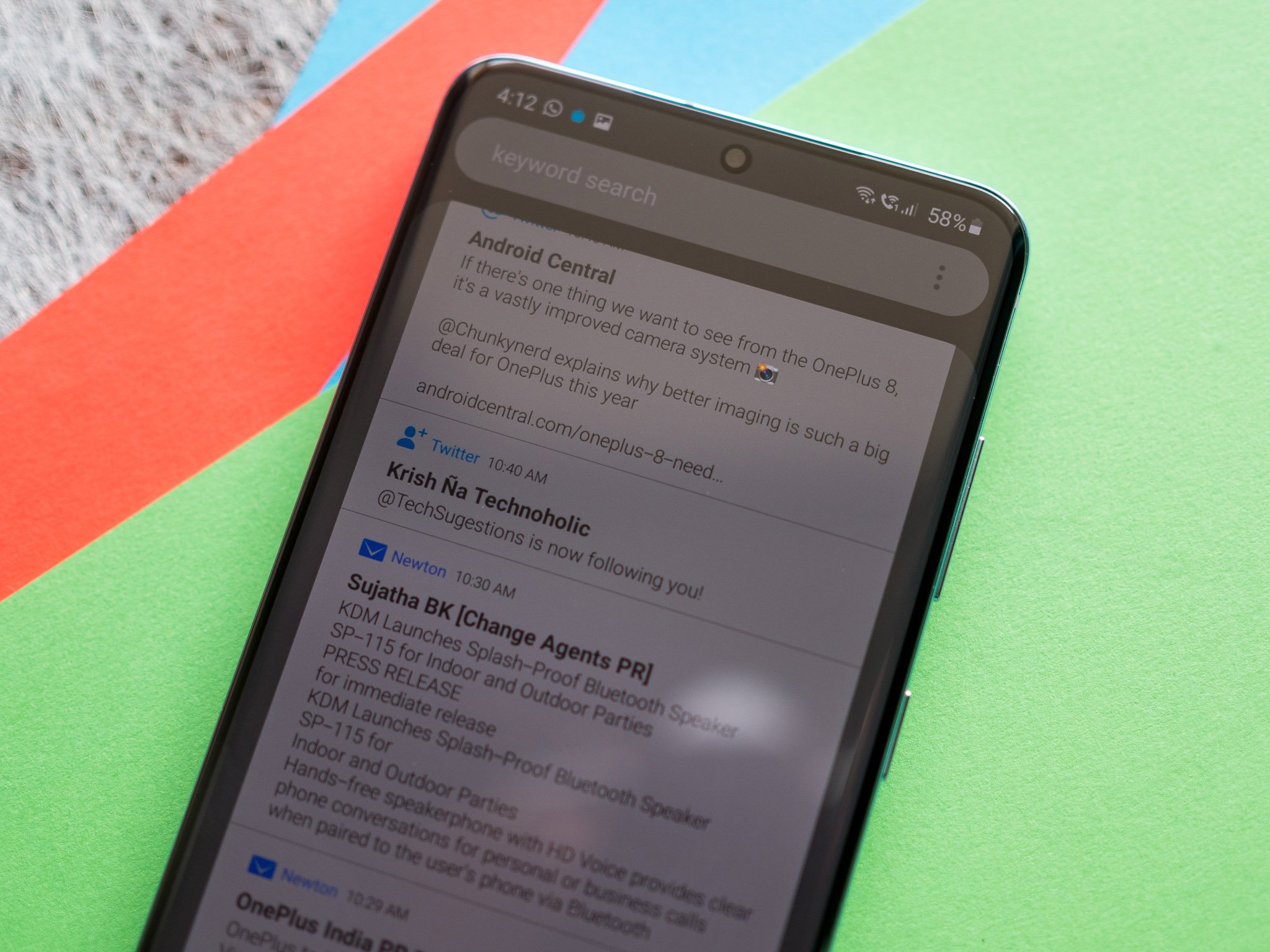
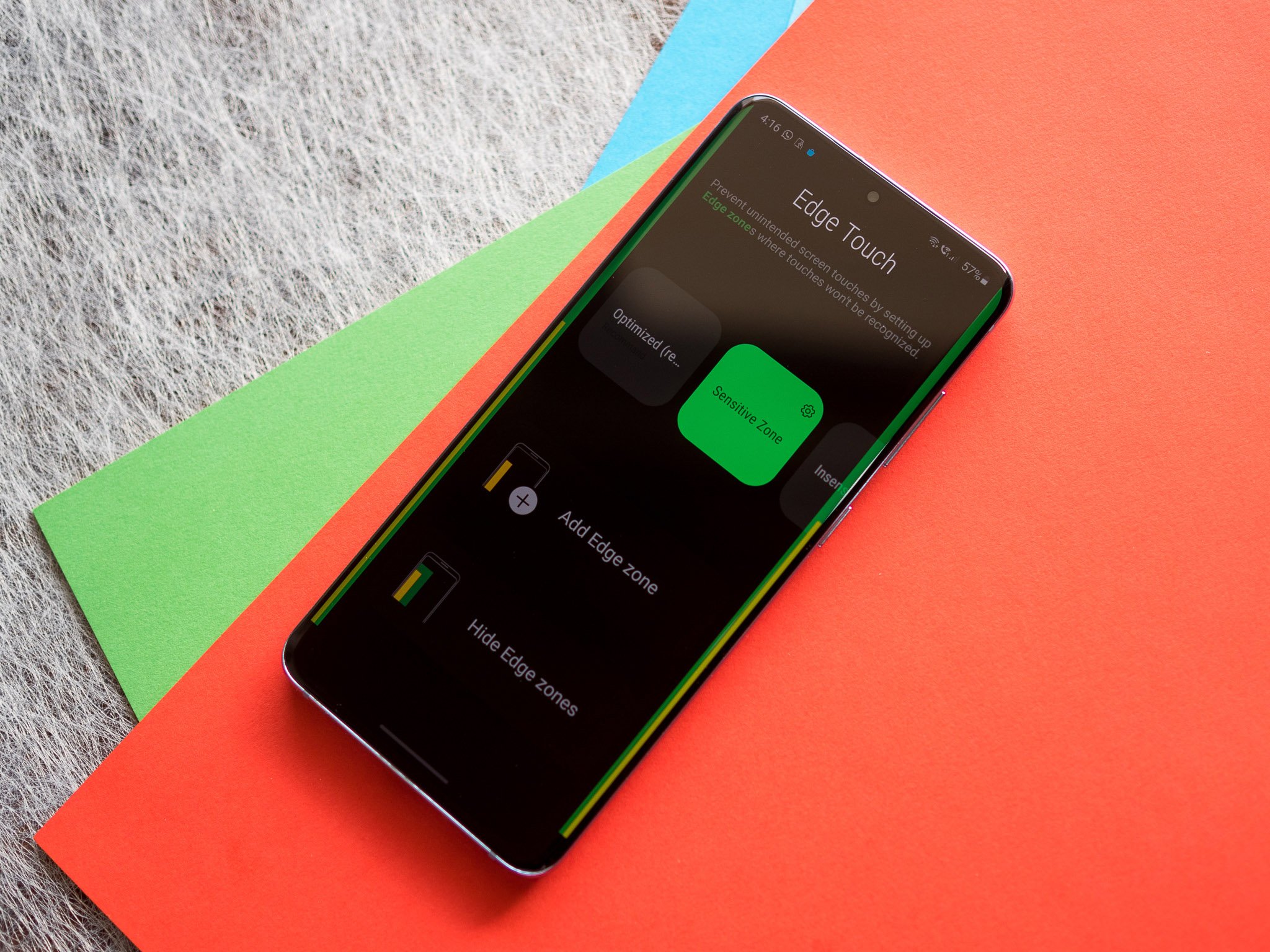


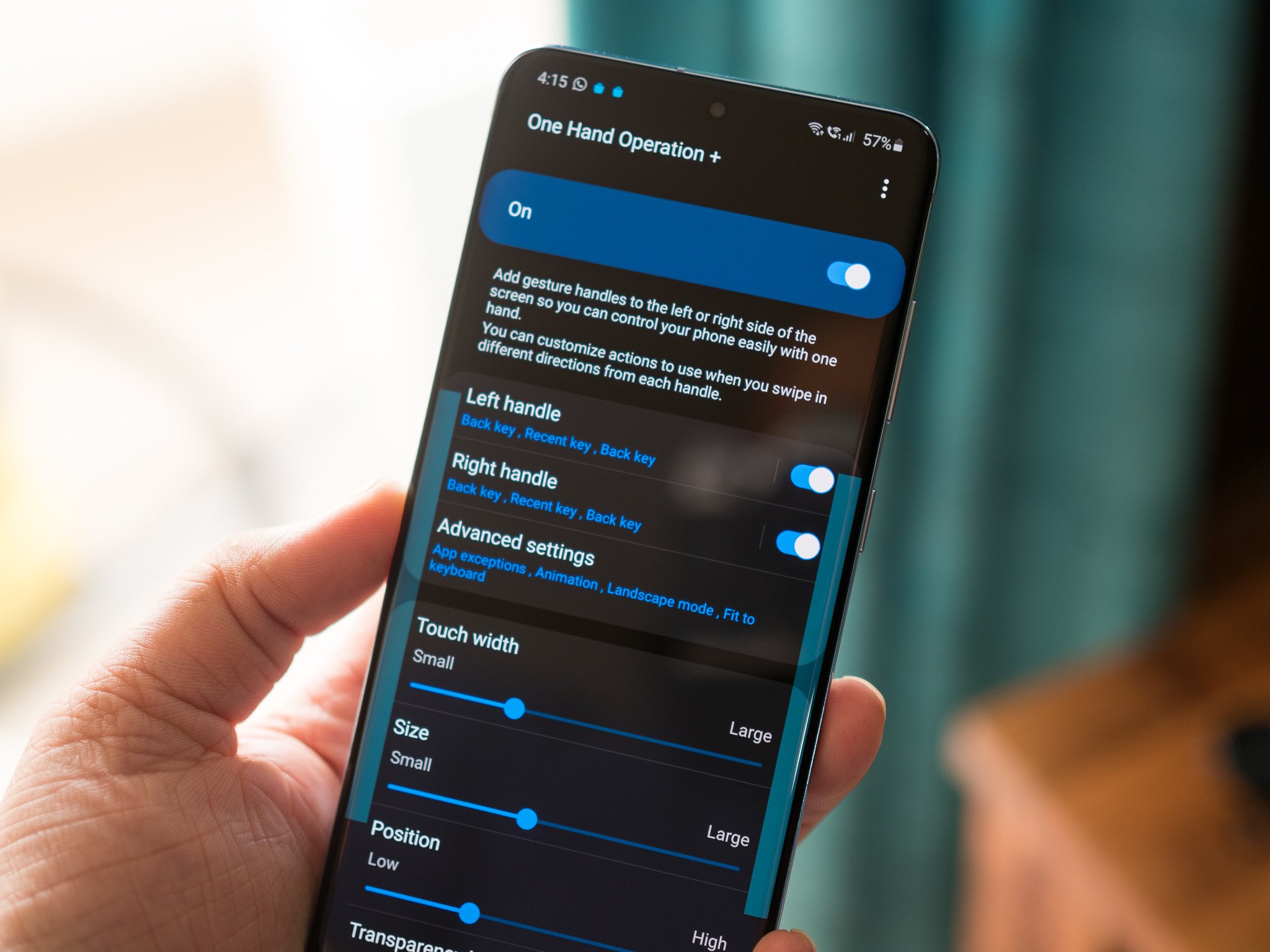

Tidak ada komentar:
Posting Komentar