Want to show your friends what you're seeing in your headset? OK, so you won't be sharing exactly what you're seeing, but for sharing quick snaps you can use the built-in screenshot feature on your PlayStation VR. Here's how you do it!
Everything you need to know about screenshots on your PlayStation VR
Looking for something specific! Skip the lines and jump right to the section of the article you need by selecting one of these links!
- How to take a screenshot on the PlayStation VR when you're using the DualShock 4 controller
- How to take a screenshot with the Move Controller
- How to take a screenshot with the PlayStation Camera
- How to get full HD images from PlayStation 4 screenshots
- Where you'll find your screenshots
How to take a screenshot on the PSVR when you're using the DualShock 4 controller
If you're using a DualShock 4 controller to play the PlayStation VR, here's how to grab and share your screenshot.
- Press the Share button on your DualShock 4 controller. This is the left menu button next to the touchpad.
-
It will open a side menu on the left. Press the Screenshot option.
-
Choose which social media you want to upload your picture to.
-
Customize your comment in the Comment box with whatever you want the post to say when it goes live.
- Hit the Share button at the bottom of the screen!
You can check on the status of your upload from the Notifications tab on the Home Screen Menu.
How to take a screenshot with the Move Controller
The move controller functions very similarly to the DualShock 4 controller. The buttons are the same but placed in different parts of the controller.
-
Press the Share button on your Move controller. This is the menu button on the left side of the controller.
-
Press the Screenshot option on the menu pop up.
-
Select which social media you want your picture to upload to.
-
Customize the Comment box with whatever you want the post to say when it goes live.
- Hit the Share button at the bottom of the screen.
The Notifications Tab from the PlayStation Home Menu will show you the status of your upload.
How to take a screenshot with the PlayStation Camera
This option will only work from the Home Screen Menu of your PlayStation 4. The controls needed for this command may interfere with actions inside of a game and therefore won't work in the game.
-
Hold down the left trigger of your Move Controller or DualShock 4.
- If you're using the Move Controller say the command, "PlayStation, take screenshot."
- If you're using the DualShock 4 say the command, "Take Screenshot."
No one knows why the commands are different between the DualShock and Move Controller, but there you have it!
How to get full HD images from PlayStation 4 screenshots
One issue with pulling screenshots from the PS4 is that they don't transfer at 1920x1080 resolution. It drops down to 720p, which means your screens won't be at their best. Luckily, there's a strange workaround to getting full HD images.
- Press the Share button on whatever controller you're using.
-
Select the Screenshot option when the menu pops up.
-
Select Messages from the sharing option menu.
- Select which friend you'd like to send it to and send the screenshot as a picture in a message to one of your friends.
-
You can change the screenshot selection by pressing Change Selection next to the displayed screenshot.
-
Load up the PlayStation app on your phone and go to the message.
- Save the image to your phone.
You'll now, for some reason, have a 1080p screenshot. It also means spamming someone with all your images if you're going to do it a lot!
Where you'll find your screenshots
The screenshots you take will all be saved to the Capture Gallery app on the PlayStation 4. You'll find this in your library, and all your images will be organized by game. You can also just view them all at once, and from here you can copy them to a USB stick or share to the socials to share with your friends.
Screenshots from the PlayStation VR helmet won't look exactly like they do from inside the helmet. It's hard to display the type of vision you experience while playing a virtual reality game. They'll instead look like a standard images.
You don't always have to share your experiences on the PSVR by sending your loved ones screenshots. Why not let them jump into your headset? There are plenty of products for you to use to make the sharing experience easier. Anything from sanitary masks to safe cleansing cloths definitely makes the entire process easier and a lot less likely to share germs.
The best products for sharing your PlayStation VR
Share responsibly with any one of these products!
Hyperkin VR Lens Protector
If you or one of your loved ones wears glasses you definitely need lens protectors for your PlayStation VR. While the PSVR is designed to fit over a pair of glasses, sometimes accidental bumps to the lenses happen when you're putting on your mask. Prevent scratches with a lens protector!
Hyperkin Sanitary Mask
Share your VR headset, but don't share germs. These sanitary masks are perfect for having your loved ones wear during their time in your VR headset. This way all of their sweat and germs stays on the mask and not your gear!
Babyganics Alcohol-Free Sanitizing Wipes
Alcohol wipes run the risk of warping the lenses of your VR headsets. Babyganics wipes don't have any alcohol in the cleaning solution, making them perfect to disinfect your headset.

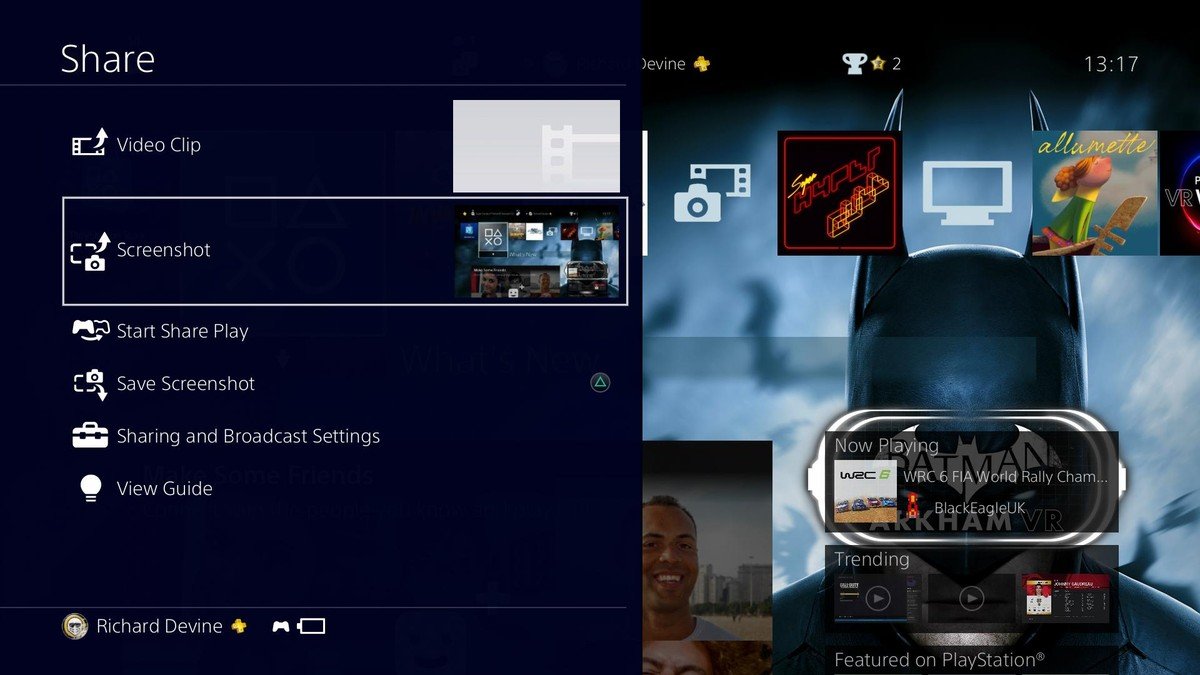
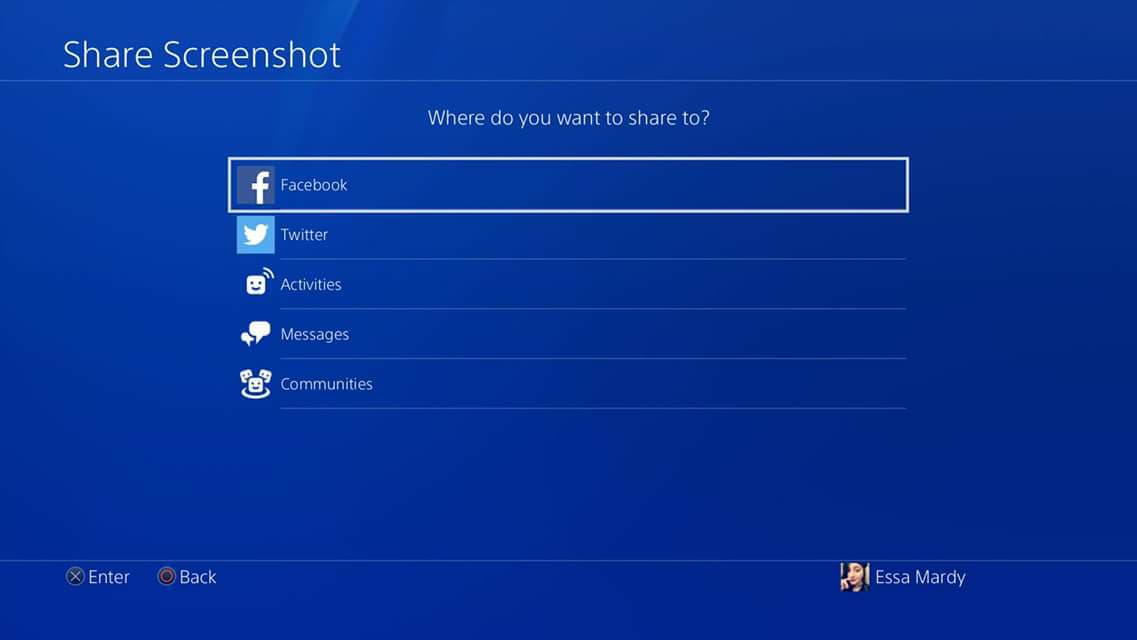
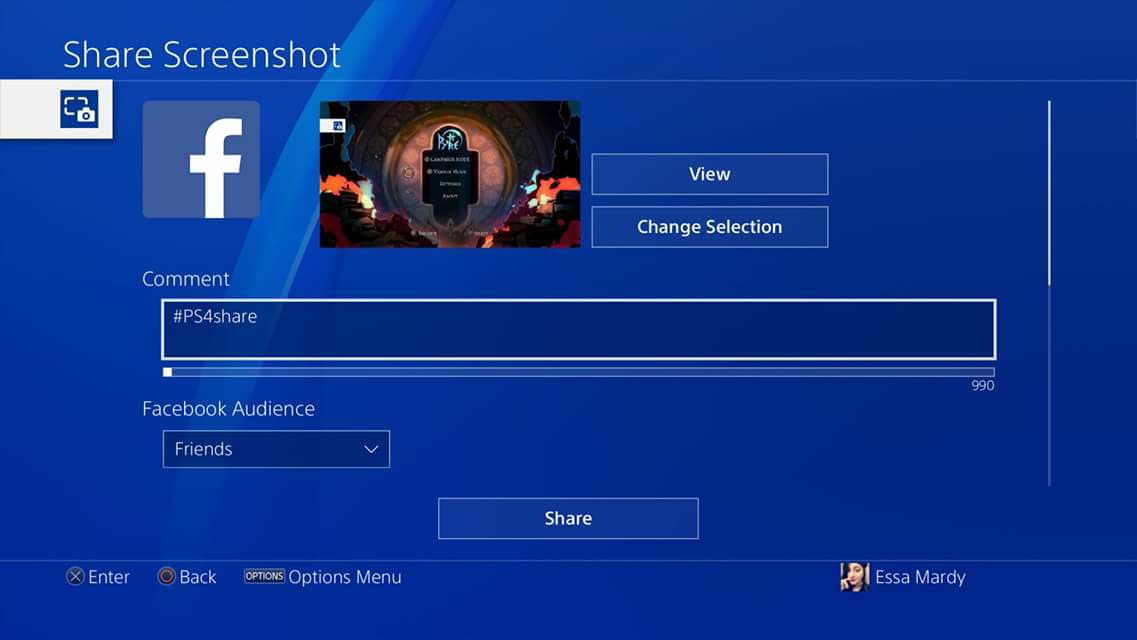

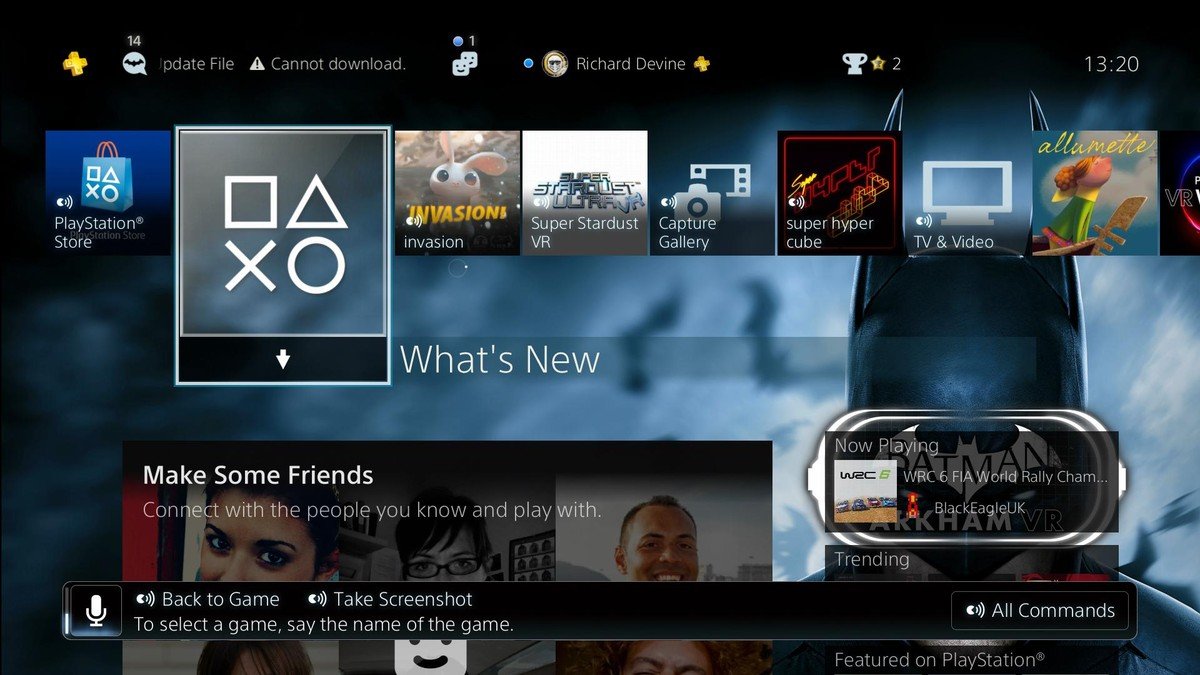
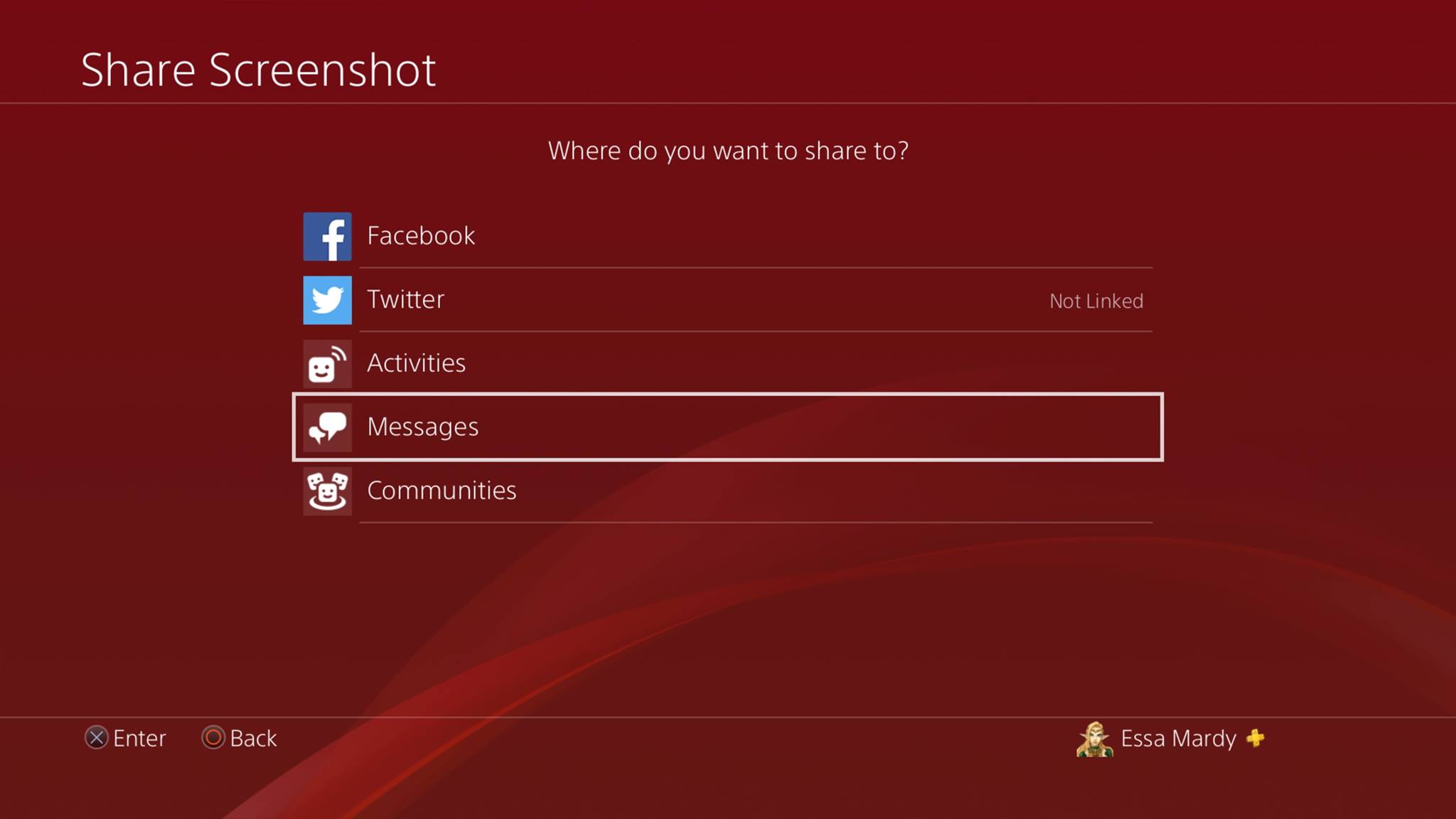
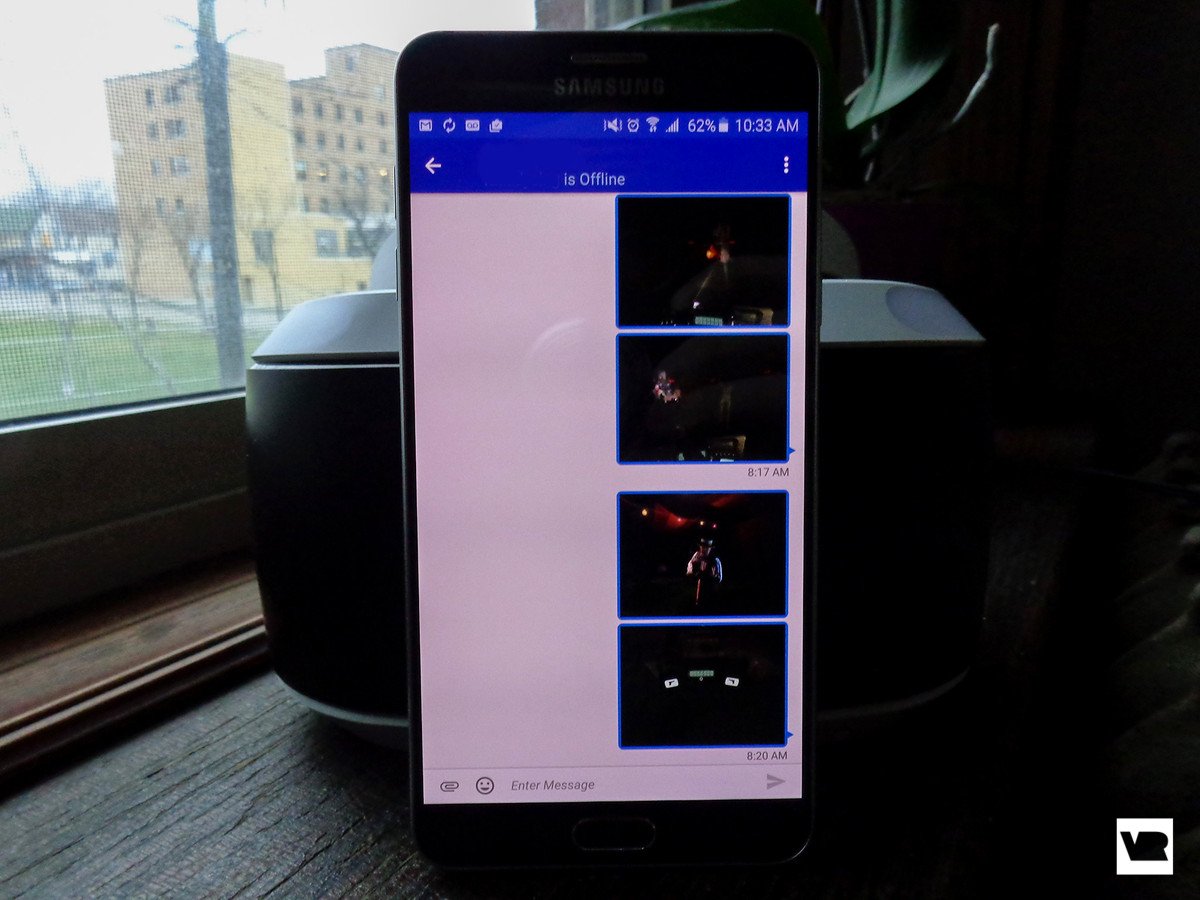
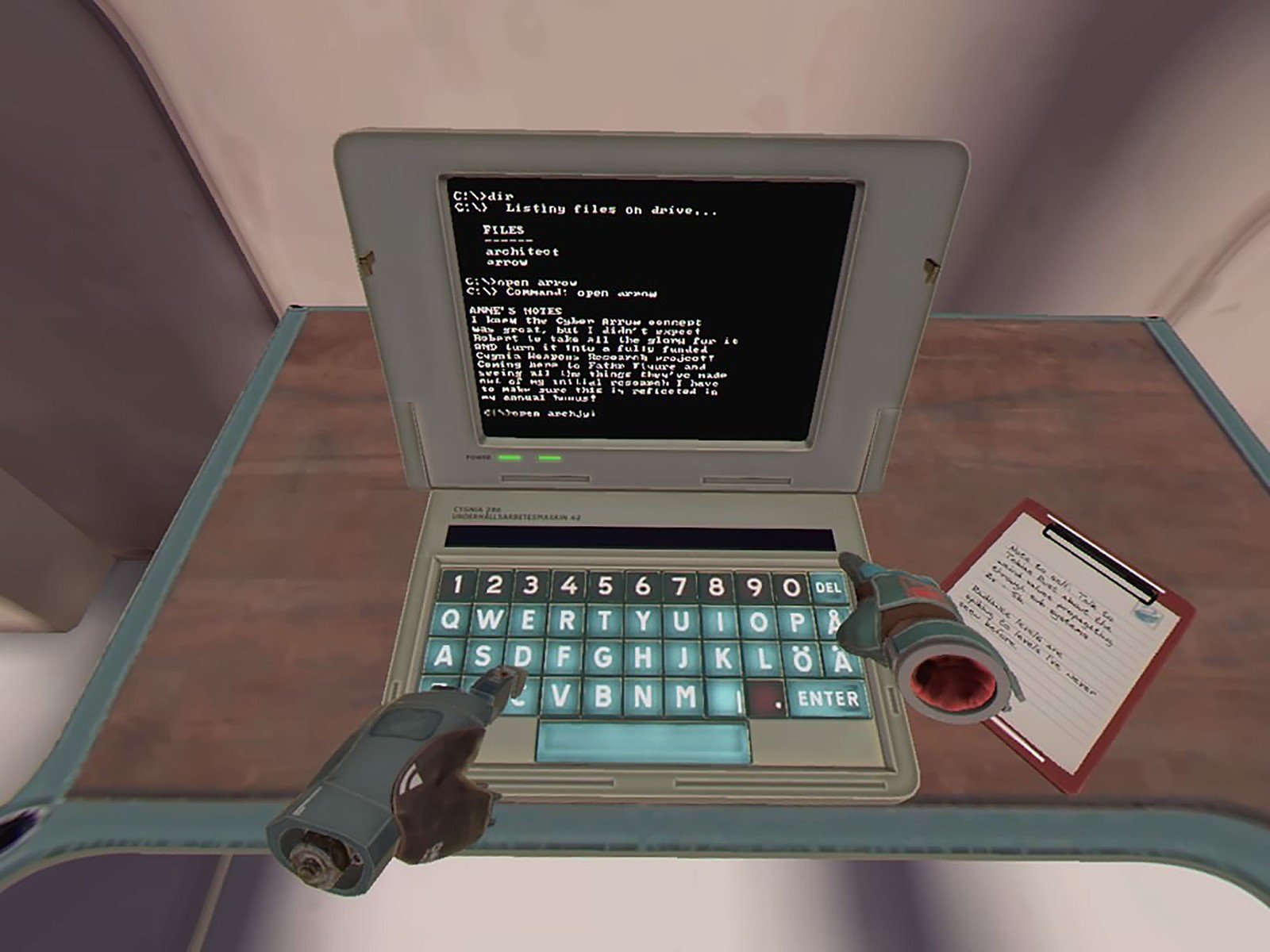



Tidak ada komentar:
Posting Komentar